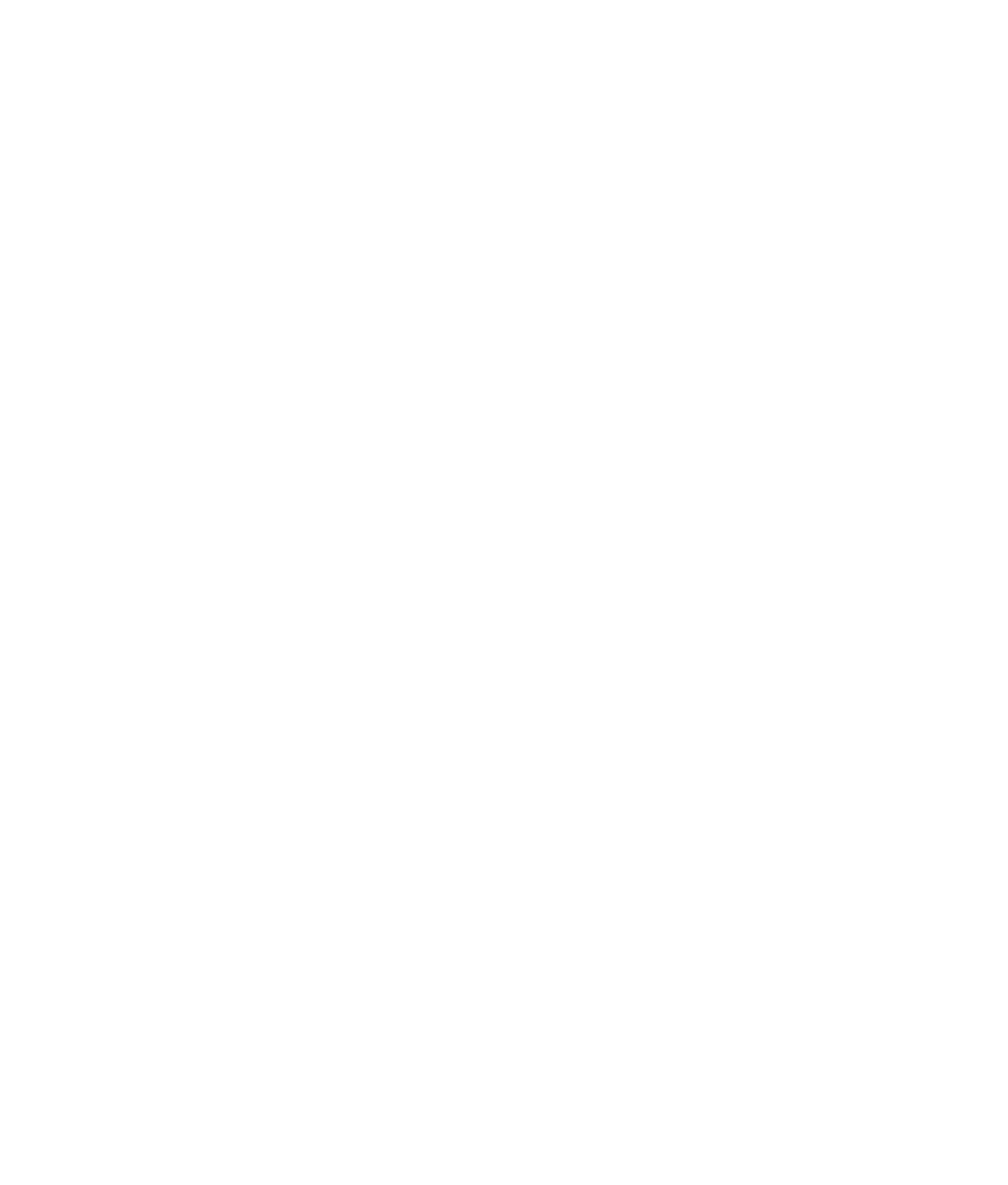Graphics Programs Reference
In-Depth Information
6. Play back the animation by clicking the Play button in the playback controls. If your
animation looks blazingly fast, Maya's playback speed is probably set to Play Every
Frame. Open the Animation Preferences window by clicking its icon (
), and set
Playback Speed to Real-Time (30fps).
Changing the playback speed of an animation through the Animation Preferences window
doesn't alter the timing of your animation. It only changes the speed at which Maya plays
the animation back to you in its windows. To change the playback speed, choose Window
➔
Setting/Preferences
➔
Preferences to open the Preferences window, choose Settings
➔
Working Units, and select the proper setting.
Now, when you play back the animation, it should look slow. Maya is playing the
scene back in real time, as long as the options in the Animation Preferences win-
dow are set to play back properly at 30fps. Even at 30fps, the scene should play back
slowly, and this means the animation of the axe timing is too slow.
7. All you need to do is tinker in the Graph Editor a bit to get the right timing. For a
good result in timing, move the first set of keyframes from 15 to 13. Then, grab the
Translate Y keyframe at frame 27 and move it to 19. Finally, grab the keyframes at
frame 40 and move them all back to frame 25. Play back the scene.
Adding Follow-Through
Load the
axe_v4.mb
file from the Axe project on the CD, or continue with your own file.
The axe is missing weight. Nothing much in this scene indicates that this is a heavy
axe. You can add some finesse to the scene using follow-through and secondary
motion
to give more weight to the scene.
In the axe scene, follow-through motion is the axe blade driving farther into the tar-
get a little beyond its initial impact. Secondary motion is the recoil in the target as the
momentum of the axe transfers into it. As you increase the amount of follow-through
and secondary motion, you increase the axe's implied weight. You must, however, walk
a fine line; you don't want to go too far with follow-through or secondary motion. The
Graph Editor is great for adding these nuances to the axe. Follow these steps:
1. Select the axe in the scene using its selection handle, and open the Graph Editor.
2. Because you'll add three frames to the end of this animation for follow-through, go
to frame 28 (25 being the end of the current animation).
3. In the Perspective window, rotate the axe another 1.5 degrees in the
Z-
axis.
4. Rotating the axe in step 3 moves the axe's blade down a bit in the
Y
-axis. To bring the
axe back up close to where it was before the extra rotation, move the axe up slightly
using the Translate Y manipulator handle. This also digs the axe into the target a