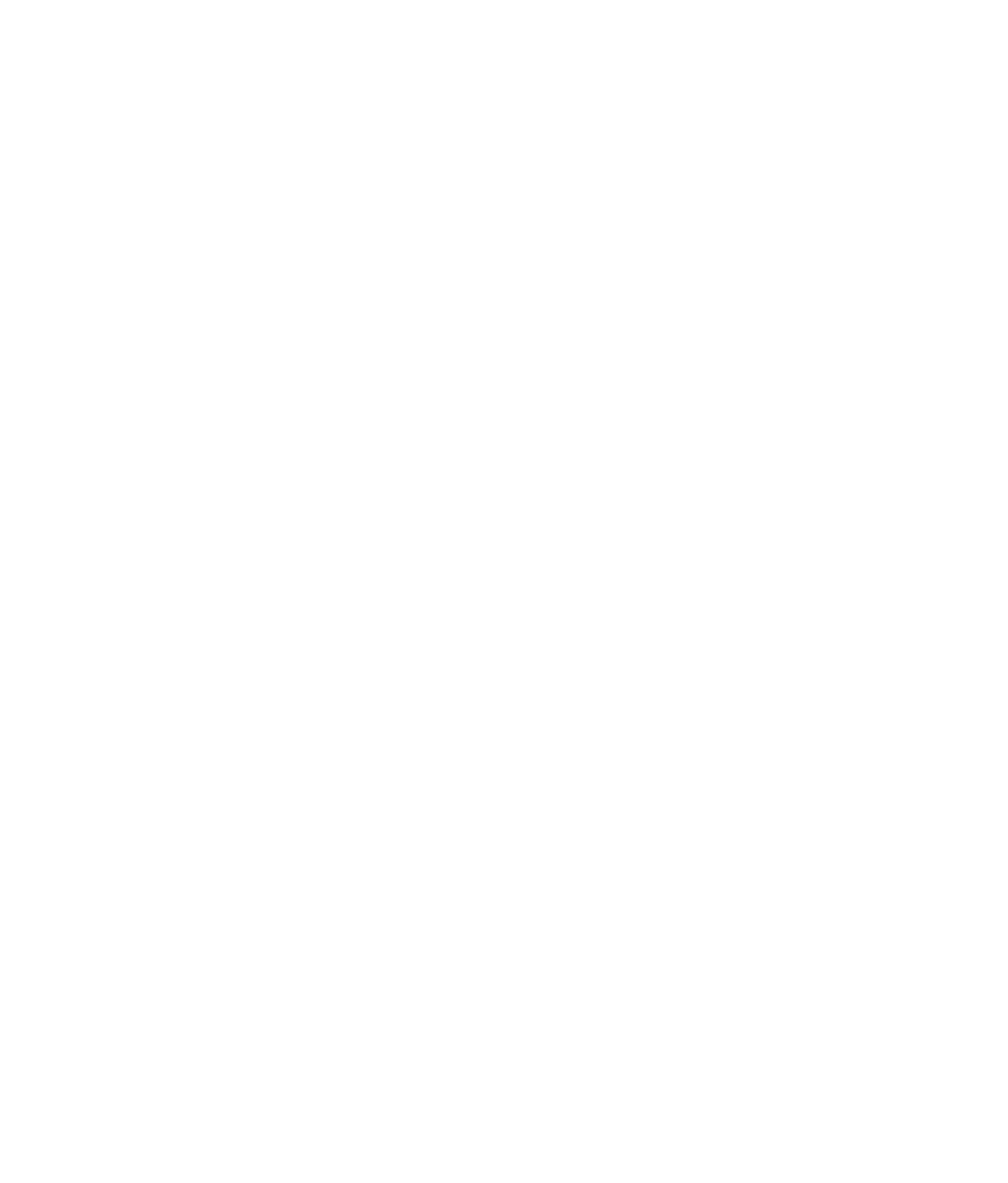Graphics Programs Reference
In-Depth Information
Figure 7.114
The automatic UV creation puts the UVs everywhere.
Figure 7.115
Separate the feet UVs to the side, and scale them down.
Laying out UVs can be a time-consuming affair, as you've seen with the wagon. Although it's
recommended that you follow along with this exercise to lay out UVs for the box, because
doing so will give you more practice and experience with UVs, you can skip straight to color-
mapping the box in the next section by loading the file
boxTexture01.mb
in the
Scenes
folder of the Decorative_Box project on the CD.
5. Now comes the task of figuring out which UV fits where. Start with the left foot on
the front of the box. In the persp window, select one front face of the front foot, left
side on the front of the box. (See Figure 7.116.)
6. Right-click in the UV Texture Editor, and choose UV from the marking menu.
Select a single UV point on the face that appears in the UV Texture Editor window,
as shown in Figure 7.117. As soon as you make the selection, the UV Texture Editor
shows you the UVs for the entire box. Because you moved the feet UVs to the side,
your UV Texture Editor should look like the one in Figure 7.118, with a green point
showing the single selected UV.
7. In the UV Texture Editor, choose Select
➔
Select Shell. The UVs for the entire front
part of that foot are selected. The UVs are sideways, so choose Polygons
➔
Rotate
r
.
Set the rotation angle to 90, and click Rotate UVs. The front of this foot should now
resemble the actual foot, although the scale is still off.