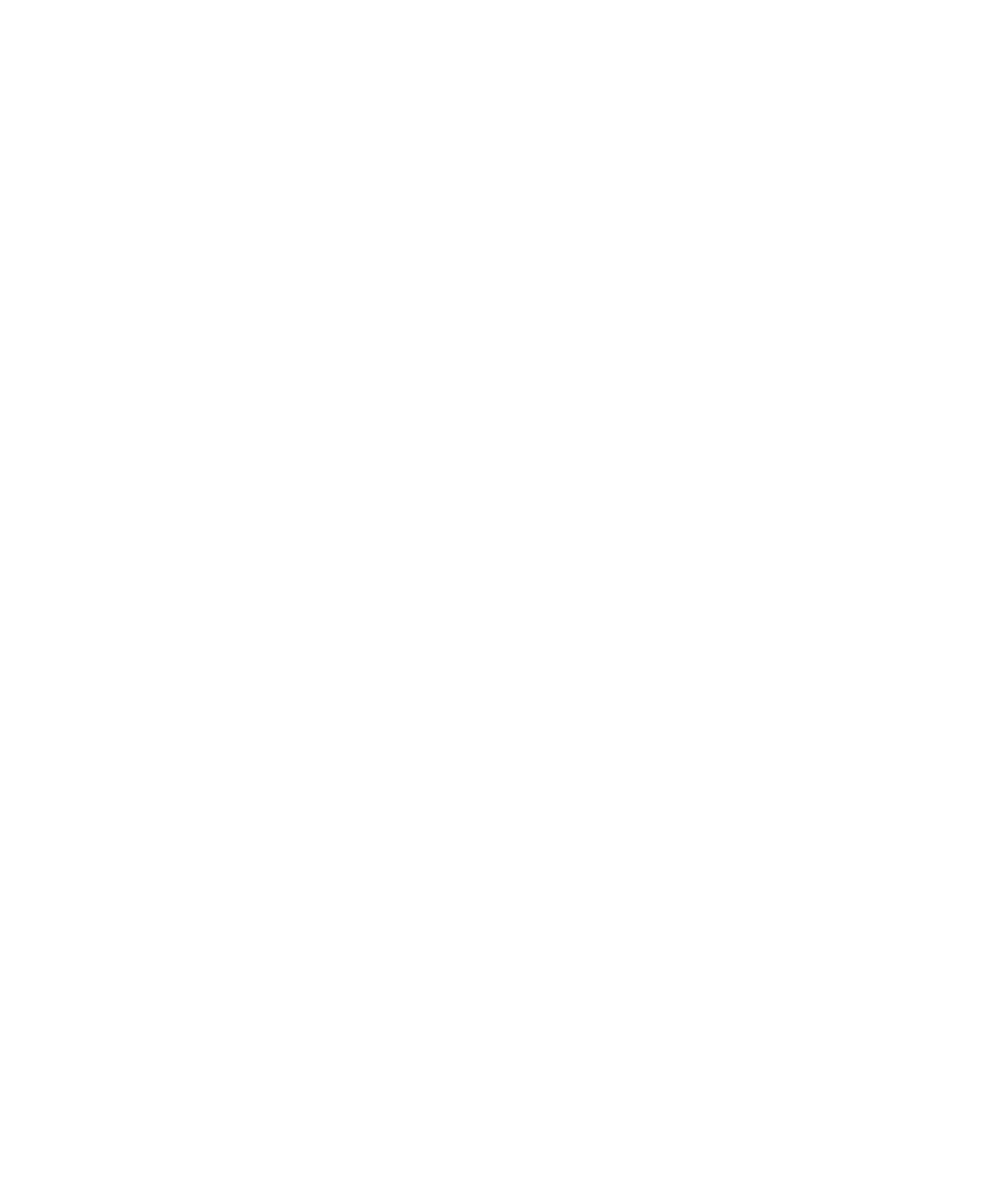Graphics Programs Reference
In-Depth Information
UV Mapping
UV mapping places the texture directly on the surface and uses the sur-
face coordinates for its positioning (called UVs). In this case, you must
do a lot of work to line up the UVs on the surface to make sure the cre-
ated images line up properly. What follows is a brief summary of how
UV mapping works. You'll get hands-on experience with UV layout with
the red wagon and decorative box exercises later in this chapter.
Just as 3D space is based on coordinates in
XYZ
, surfaces have coordi-
nates denoted by
U
and
V
values along a 2D coordinate system for width
and height. The UV value helps a texture position itself on the surface.
The
U
and
V
values range from 0 to 1, with (0,0) UV being the origin
point of the surface.
Maya creates UVs for primitive surfaces automatically, but frequently
you need to edit UVs for proper texture placement, particularly on
polygonal meshes after you've edited them. In some instances, placing
textures on a poly mesh requires projecting the textures onto the mesh,
because the poly UVs may not line up as expected after the mesh has
been edited. See the next section, “Using Projections.”
If the placement of your texture or image isn't quite right, simply use
the 2D placement node of the texture node to position it properly. See
the section “Texture Nodes” later in this chapter for more information.
Figure 7.29
Selecting the type of map layout
Using Projections
You need to place textures on the surface. You can often do so using UV
placement, but some textures need to be projected onto the surface. It's
common to project textures (when texturing polys, for example). A
pro-
jection
is what it sounds like. The file image, ramp, or other texture being
used can be
beamed
onto the object in several ways.
You can create any texture node as either a normal UV map or a pro-
jected texture. In the Create Render Node window, clicking a texture
icon creates it as a normal mapped texture. To create the texture as a
projection, you must right-click the icon and select Create as Projection.
(See Figure 7.29).
When you create a projected texture, a new node is attached to the
texture node. This projection node controls the method of projection
with an attached 3D placement node, which you saw in the axe exercise.
Select the projection node to set the type of projection in the Attribute
Editor. (See Figure 7.30.)
Figure 7.30
The projection node in the Attribute Editor