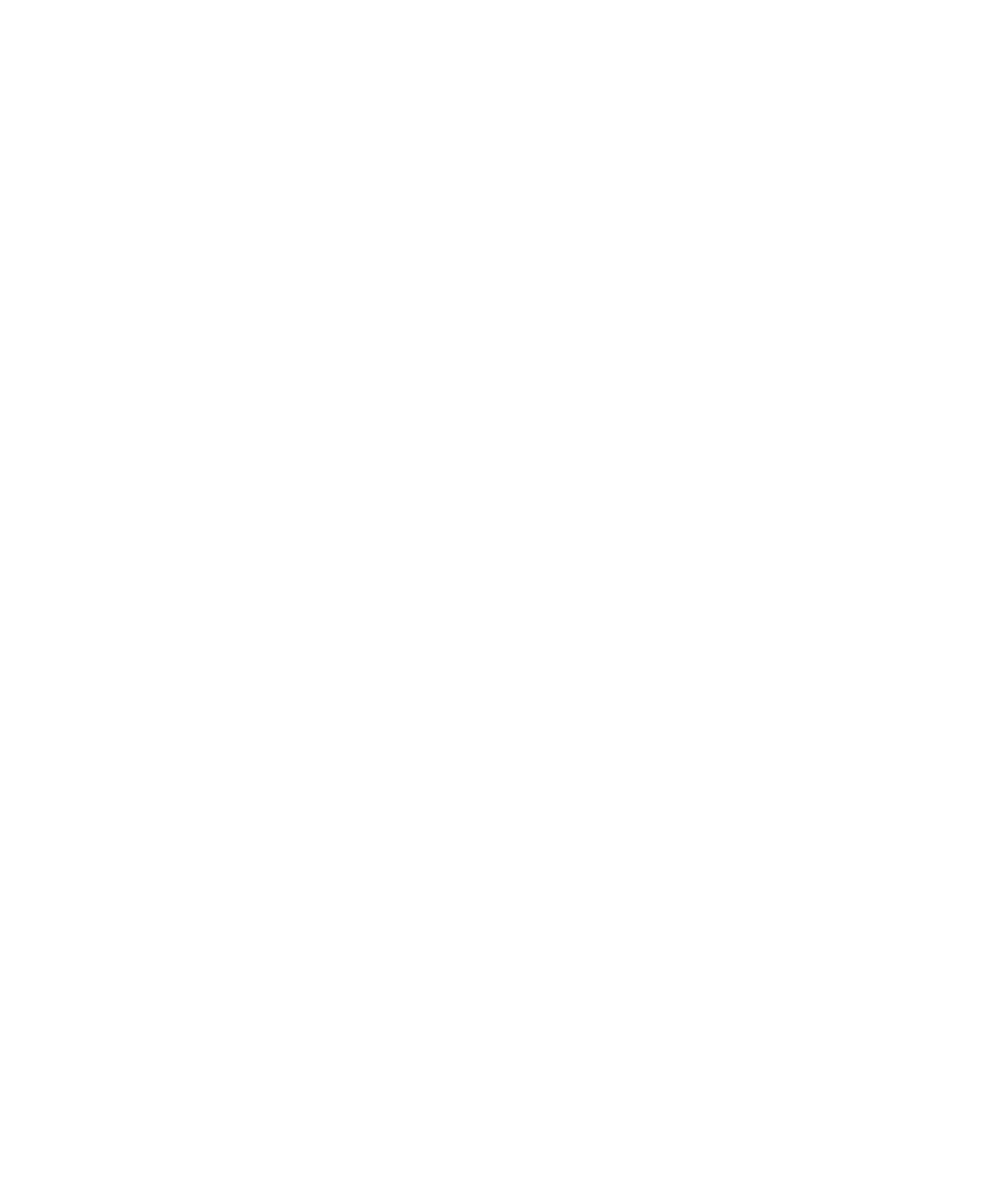Graphics Programs Reference
In-Depth Information
With the rightSidePanels top node selected, dupli-
cate the panels by pressing Ctrl+D or by choosing Edit
➔
Duplicate. Move them in the front view to line up with the
left side of the wagon, as shown in Figure 6.70. Name the
duplicated group
leftSidePanels
. Notice that the panels
don't line up perfectly to the reference images. This is
due to the perspective in the photos and is to be expected.
Use the upper part of the panels to line everything up, as
shown in Figure 6.70.
Save your work to another version number. You may
want to load the scene file
RedWagonModel_v04.ma
from the
Scenes
folder of the RedWagon project on the CD to check
your work or to skip to this point.
Modeling the Wagon Body
Now that you've finished the hardest part of the process,
you can concentrate on getting the body of the wagon
built between the two side panels (called out as C in
Figure 6.17 earlier in the chapter).
Look in the top view, and you probably won't see all
the side panels. This is because the top reference plane
is blocking it. Select the top reference plane, and move
it down as shown in Figure 6.71 to give you a little more
room in which to work.
Figure 6.70
Duplicate and position the panels to the other side of the
wagon.
Creating the Floor
To begin the floor of the wagon, follow these steps:
1. In the top view, create a polygonal cube. Scale and
position it to fit the bottom of the wagon body using
all the views as reference, as shown in Figure 6.72.
2. Using the Insert Edge Loop tool, insert edge loops at
the ends of the wagon's f floor at about the same thick-
ness as the side panels, as shown in Figure 6.73.
3. Select both the new faces created on top of the f floor.
Choose Edit Mesh
➔
Extrude to pull up the ends to
just under the lip of the panels to make a box, as
shown in Figure 6.74.
Figure 6.71
Move the top reference plane down a bit.