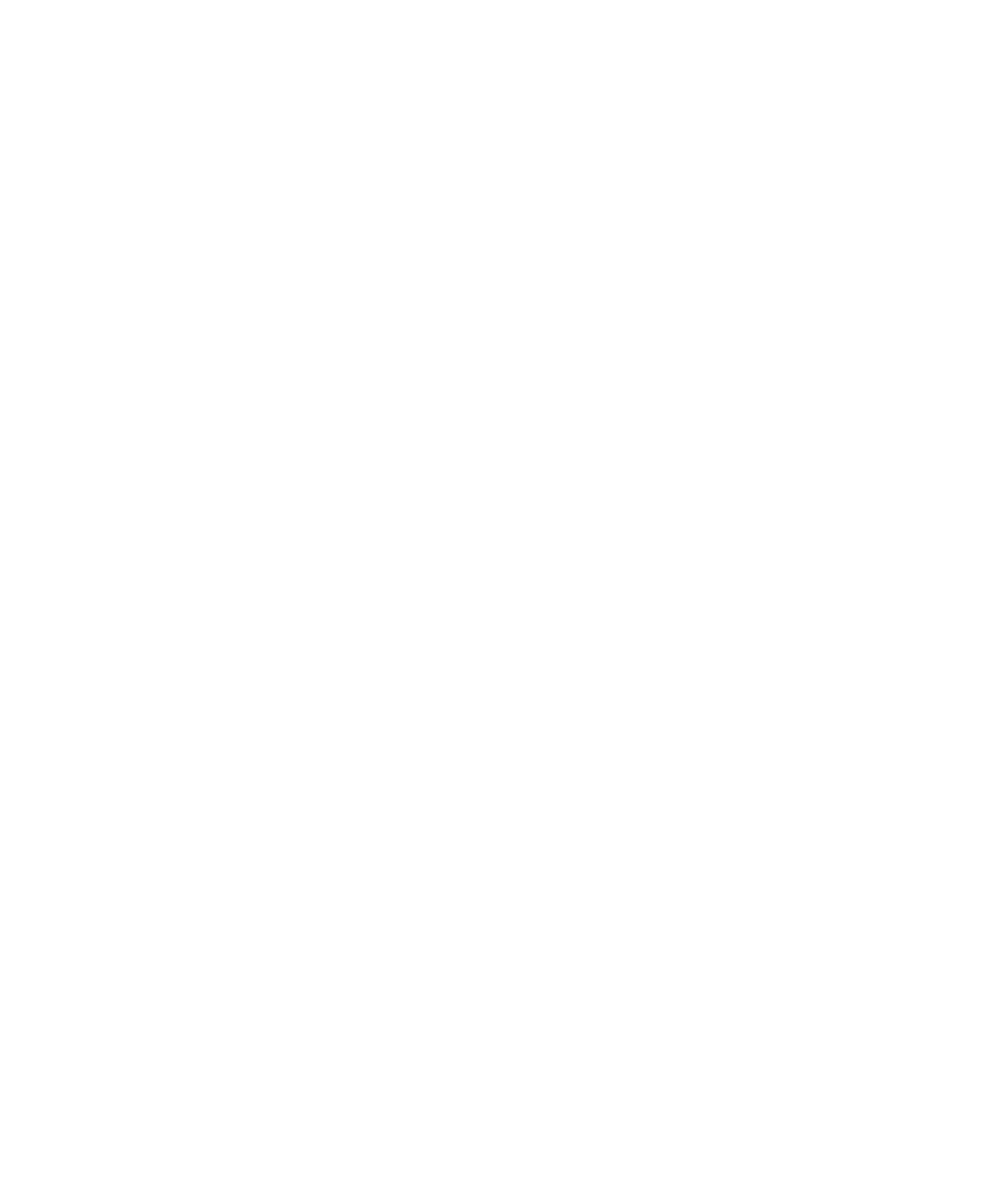Graphics Programs Reference
In-Depth Information
8. All isn't rosy yet! The front reference view and the side reference view seem to match
up, but the top reference view is off. Select the top reference plane, and rotate it 90
degrees in the
Y
-axis. Although it's oriented properly now, the top view is larger than
the side-view plane, and the images still don't line up.
9. Scale the top reference plane to match the width of the side-view plane, as shown in
Figure 6.13.
10. Remember that the scale of these planes is small right now. You don't need to use real-
world units for this project. However, you should scale the reference planes so that
you have a larger scale with which to work. Select all three reference planes, and scale
them to about four times their previous size. Don't enter values in the Channel Box;
you should scale them by sight. Remember to scale all three reference planes together.
11. To give yourself more room to work, select the front-view plane and move it back, as
shown in Figure 6.14.
12. Create a display layer for the planes to make it easy to manage them later. To do so,
in the Layer Editor below the Channel Box, click the Create a New Layer icon ( ).
Double-click the new layer, and name it
referencePlanes
in the window that pops up
(see Figure 6.15). Click Save. Your Layer Editor should resemble the one shown in
Figure 6.16.
Figure 6.13
Scale the top reference plane to match the side reference plane.
Figure 6.14
Scale up the planes together, and then move the front refer-
ence plane back.
Figure 6.15
Name the new layer.