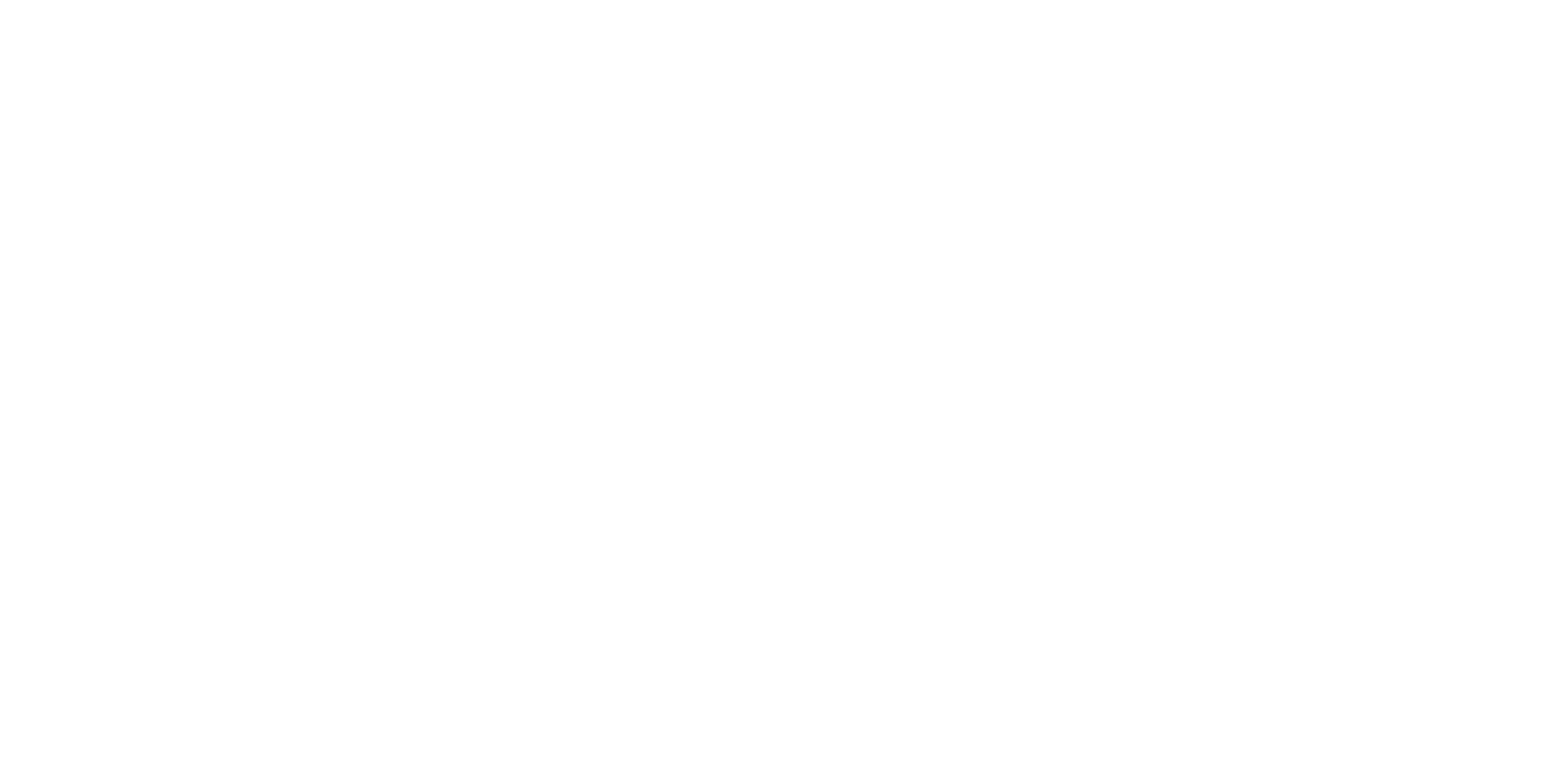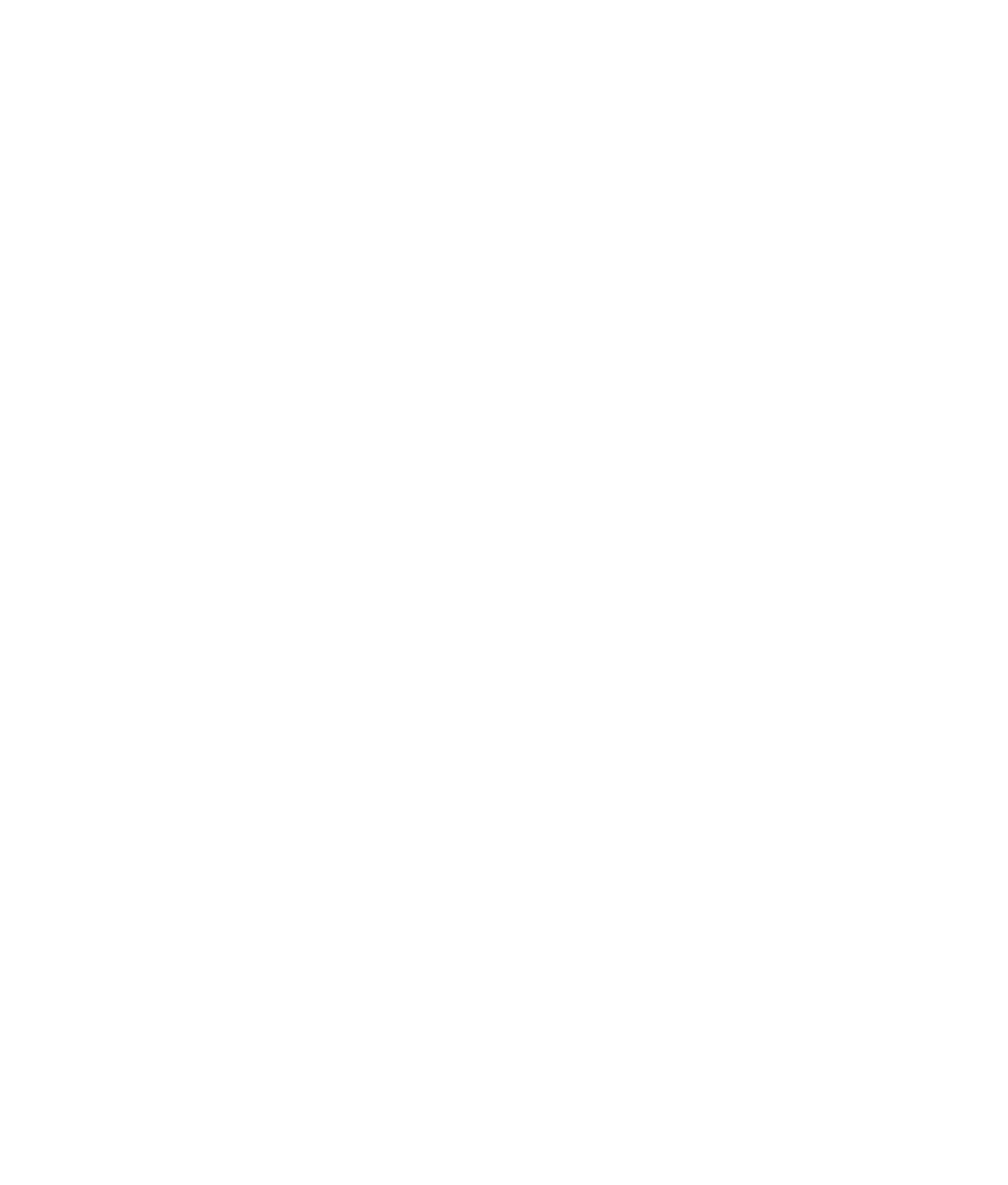Graphics Programs Reference
In-Depth Information
In the last chapter, you made ample use of the Manipulators. In the following short
exercise, you'll look at the remaining Manipulators in the Tool Box.
Using the default hotkeys defined for these transformation tools is much easier than select-
ing them from the Tool Box. If the keys don't work, make sure Caps Lock is off. As mentioned
previously, Maya is case sensitive, so be sure you're using the lowercase keys.
Try This
Choose Create
➔
NURBS Primitives
➔
Sphere, drag in a view panel on its grid to
create a sphere, and then size it however you like. If you have Interactive Creation already
turned off for NURBS primitives, a sphere appears at the origin. Press the 5 key on your
keyboard in one of the view panels for Shaded mode. In the last chapter, you tried out the
Manipulators on a sphere to get a feel for how they work. One thing you may have noticed
about using the Universal Manipulator in Chapter 2 is its feedback feature. Select the
Universal Manipulator from the Tool Box (
), manipulate the sphere in the view panel,
and take a look.
The Universal Manipulator interactively shows you the movement, rotation, or scale
as you manipulate the sphere. Notice the coordinates that come up and change as you
move the sphere. When you rotate using this Manipulator, you see the degree of change.
Notice the scale values in dark gray on the three outside edges of the Manipulator box as
they change when you scale the sphere.
Next, let's try using the Soft Modification tool ( ) from the Tool Box. This tool
allows you to select an area on a surface or model and make any adjustments in an inter-
esting way. The adjustments you make gradually taper off away from the initial place of
selection, giving you an easy way to
soft-modify an area of a model, like
lifting up a tablecloth from the middle,
for example. First, turn off Interactive
Creation. To try the Soft Modification
tool, create a NURBS plane by choosing
Create
➔
NURBS Primitives
➔
Plane
r
.
Doing so opens the options for creat-
ing a plane, as shown in Figure 3.15.
Set both the U Patches and V Patches
sliders to 10, and click Create.
Click and drag a plane on the grid.
(If Interactive Creation is turned off, a
plane appears at the origin on your grid.) Select the Scale tool, and scale the plane up to
about the size of the grid. Then, select the Soft Modification tool ( ) from the Tool Box,
and click the plane somewhere just off the middle. Doing so creates an S and a special
Figure 3.15
Options for creating
the NURBS plane