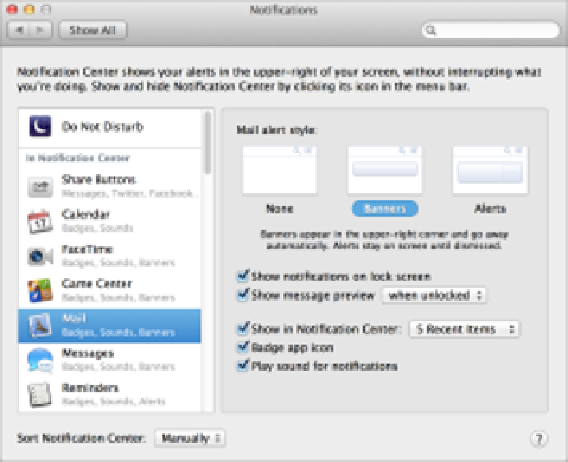Hardware Reference
In-Depth Information
Figure 7:
Set system-wide notifications for each app in the
Notifications pane of System Preferences.
2. Select an app in the list on the left.
3. Click None, Banners, or Alerts to set what type of notification (if any) should
appear when the app needs to notify you of something. Banners appear and
then fade away automatically after a few seconds, whereas Alerts stay on screen
until you dismiss them.
4. SelectShowNotificationsonLockScreenifyouwanttodisplaynotificationsfor
that app when your Mac's screen is locked and requires a password (configure
the screen lock in System Preferences > Security & Privacy > General).
5. Set any other options, which vary from app to app, to meet your needs. For
example, you can determine whether a notification from Mail includes a
preview of the messages.
6. To set the maximum number of notifications for this app that can accumulate
in Notification Center—the global list of alerts that appears when you click
the list icon in the upper-right corner of your screen—choose 1, 5, 10, or
20 Recent Items from the Show in Notification Center pop-up menu. Or, to
prevent notifications from appearing in Notification Center at all, uncheck the
box here.
7. If you want to prevent Notification Center from listing the number of
outstanding notifications on the app's Dock icon, uncheck Badge App Icon.