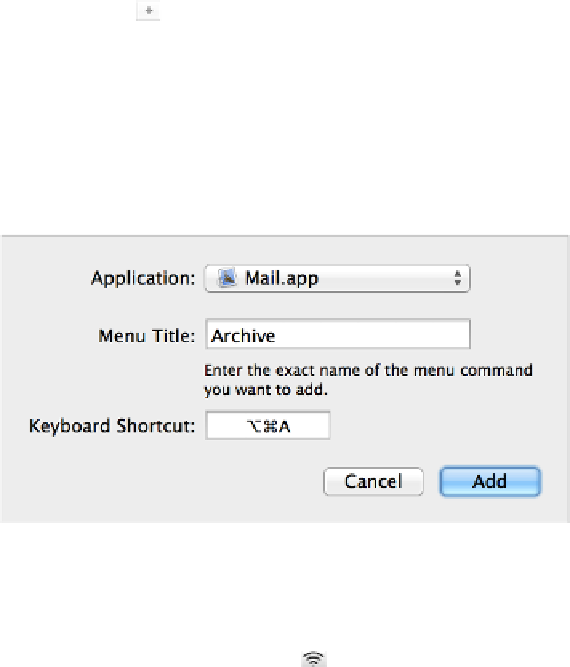Hardware Reference
In-Depth Information
1. Go to System Preferences > Keyboard > Shortcuts > App Shortcuts.
2. Click the plus
button.
3. In the dialog that appears (
Figure 4
), select the app you want the shortcut
to work with from the pop-up Application menu. (If you don't see it listed
there, choose Other, navigate to the application, and click Add.) If you want
your shortcut to work in
all
applications (or in, say, the pop-up PDF menu that
appears in the Print dialog of all your apps), choose All Applications from the
pop-up menu.
Figure 4:
Specify the application, menu command, and
keyboard shortcut in this dialog.
Note:
Unfortunately, you can't assign keyboard shortcuts to commands on
menu extras
,
such as the Wi-Fi menu or the Bluetooth menu. To create
keyboard shortcuts for those commands, you'll have to
Use a Macro Utility
.
4. Enter the menu
command
(not the name of the menu itself) for which you want
to specify a shortcut in the Menu Title field.
You must get everything—including capitalization, punctuation, and
spaces—exactly correct. If what you type here doesn't precisely match what's on
the menu, it won't work. One exception: If you see an ellipsis (…) at the end of
a command, you can type either the single ellipsis character (Option-;) or three
periods. Either way works.
5. Click in the Keyboard Shortcut field and press the key combination you want
to use. (If another command previously used the shortcut you enter, your new
shortcut will override it.)
6. Click Add.