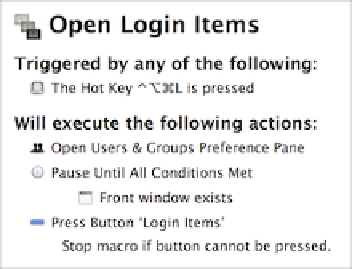Hardware Reference
In-Depth Information
Figure 44:
The final Open Login Items macro.
Note:
The macro will work fine even if you don't leave edit mode, but doing so keeps
you from making accidental changes to your macro.
We're ready to rock! Press Command-Option-Control-L (or whichever combination you
chose). System Preferences should open to the Users & Groups pane, with the Login Items
view visible.
Macro #2: Change Extensions
Back in
Script the Command Line with Shell Scripts
, I showed you a simple shell script that
changes the extensions of all the files in a folder from
.JPG
to
.jpeg
. But I also said that the
design of that script made it unsuitable for embedding in a launcher or macro utility.
Let me now show you one way to get the same result with Keyboard Maestro—without ever
leaving the Finder, and with a little help from the command line. Follow these steps:
1. Create a new macro (as you did in
Macro #1: Open Login Items
) and give it the
name
Change Extensions
.
2. Click New Trigger and click Status Menu Trigger from the pop-up menu. (This
is just for variety, and so I can show you how the status menu works. Feel free
to use other triggers instead or in addition.)
3. Click New Action to display the Categories and Actions lists.
4. Click Notifications in the Categories list, and then add the action Prompt for
User Input as your first action. Fill it in with the following options:
▪
Title:
Change Extensions