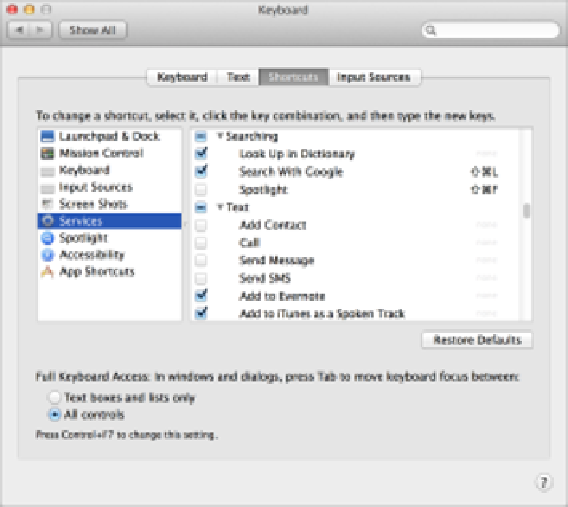Hardware Reference
In-Depth Information
Figure 32:
Enable, disable, or add keyboard shortcuts to
services here.
2. Select the checkbox next to any service you want to enable; deselect those you
want to disable. (Remember, selected services appear in the Services submenu
only
when the context—the app and data type—are appropriate.)
3. To add a keyboard shortcut to a service that doesn't have one, click the light
gray word None to the right of the service name and click Add Shortcut. Or, to
change an existing shortcut, double-click it.
4. Press the new key combination you want to use for the service. (To remove a
shortcut, select it and press Delete.)
Ordinarily, changes to the Services menu happen immediately, so you can try out your newly
activated service or shortcut right away.
Find and Use Services
OS X includes lots of built-in services, which you can explore simply by selecting various
kinds of things (text, files, images, URLs) and then looking at the
Application
> Services
submenu. For example, you can select a word and choose Look Up in Dictionary from the
Services submenu to open the Dictionary app with that word's definition showing, or select
a graphic in the Finder and choose Set Desktop Picture to make it your Desktop picture