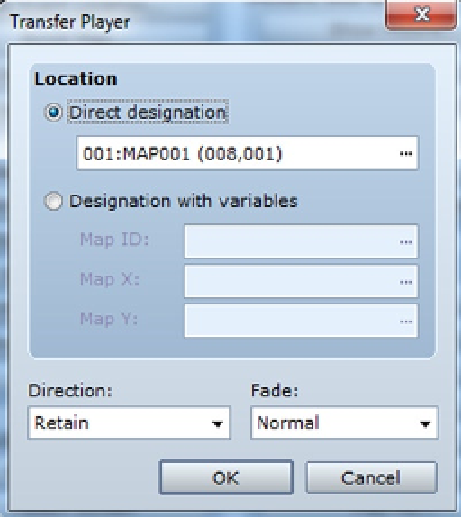Game Development Reference
In-Depth Information
Figure 2-9.
The Transfer Player event dialog screen
For now, just leave the settings as displayed in Figure
2-9
. We'll expand on this in the next section. Once all is said
and done, you can play-test the game in its current state. Feel free to move around and interact with the button. If you
have set up the map events correctly, all of the following should be true.
•
Walking onto the button will cause the button event to trigger a text box pop-up, as well as the
sound effect to play and the switch to sink into the ground.
•
After the switch is pressed, you should see the exit reveal itself at the upper part of the screen.
•
Pressing the spacebar or Enter when you are on top of the pressed button will give you the
relevant text, telling you that the button is already pressed.
•
Walking into the exit will just place you back on top of the exit.
■
when an event has multiple pages, the
right-most
page with valid conditions is executed. that is the reason
why we have the button event ordered as it is. if it were backward, the event would keep repeating itself every time you
stepped onto the square.
Note
Creating Your Second Map
You may have noticed beforehand that the destination for the map exit has been set to the same coordinates as the
exit itself. What we need to do now is create a new map and change the Transfer event command to send us to the
new map. To do that, take a look at the lower-left corner of the map screen, shown in Figure
2-10
.