Graphics Programs Reference
In-Depth Information
Enter viewport confi guration name or [?]
<*Active>: right-click
Specify fi rst corner or [Fit] <Fit>: right-click
Command:
The drawing appears in
Paper Space
. The views of the 3D model appear
each within a cyan outline in each viewport.
4.
Turn layer
vports
off. The cyan outlines of the viewports disappear.
5.
Click
the
Plot
tool icon in the
Output/Plot
toolbar. Make sure the
correct
Printer/Plotter
and
Paper Size
settings are selected and
click
the
Preview
button of the dialog.
6.
If the preview is satisfactory (Fig. 15.37),
right-click
and from the
right-click menu
click
Plot
. The drawing plots to produce the required
four-viewport hardcopy.
Saving and opening 3D model drawings
3D model drawings are saved and/or opened in the same way as are
2D drawings. To save a drawing
click
Save As…
in the
File
drop-down
menu and save the drawing in the
Save Drawing As
dialog by
entering
a
drawing fi le name in the
File Name
fi eld of the dialog before
clicking
the
Save
button. To open a drawing which has been saved
click
Open …
in the
File
drop-down menu, and in the
Select File
dialog which appears select a
fi le name from the fi le list.
There are differences between saving a 2D and a 3D drawing, in that when
3D model drawing is shaded by using a visual style from the
Home/View
panel, the shading is saved with the drawing.
Camera
Example - Camera shot in room scene
This example is of a camera being used in a room in which several chairs,
stools and tables have been placed. Start by constructing one of the chairs.
Constructing one of the chairs
1.
In a
To p
view construct a polyline from an ellipse (after setting
pedit
to
1
),
trimmed in half, then offset and formed into a single pline using
pedit
.
2.
Construct a polyline from a similar ellipse, trimmed in half, then
formed into a single pline using
pedit
.
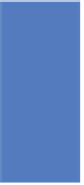


Search WWH ::

Custom Search