Graphics Programs Reference
In-Depth Information
3.
Set
Units
to a
Precision
of
0
,
Snap
to
5
and
Grid
to
10
. Set
Limits
to
420,297
.
Zoom
to
All
.
4.
In the
Options
dialog
click
the
Files
tab and
click
Default Template
File Name for QNEW
followed by a
double-click
on the fi le name
which appears. This brings up the
Select Template
dialog, from which
the
acadiso3d.dwt
can be selected. Now when AutoCAD 2011 is
opened from the Windows desktop, the acadiso3D.dwt template will
open.
5.
Set up fi ve layers of different colours named after the colours.
6.
Save the template to the name
acadiso3D
and then
enter
a suitable
description in the
Template Defi nition
dialog.
The Materials Browser palette
Click
Materials Browser
in the
Render/Materials
palette ( Fig. 15.3 ). The
Materials Browser
palette appears
docked
at an edge of the AutoCAD
window.
Drag
the palette away from its
docked
position.
Click
the arrow to
the left of
Autodesk Library
and in the list which appears,
click
Brick
. A
list of brick icons appears in a list to the right of the
Autodesk Library
list
( Fig. 15.4 ).
Fig. 15.3
The Materials Browser button in the Render/Materials panel
The
Materials Browser
palette can be
docked
against either side of the
AutoCAD window if needed.
Applying materials to a model
Materials can be applied to a 3D model from selection of the icons in the
Materials Browser
palette. Three examples follow - applying a
Brick
material, applying a
Metal
material and applying a
Wood
material.


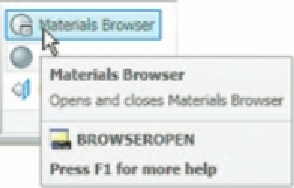

Search WWH ::

Custom Search