Graphics Programs Reference
In-Depth Information
The
Block Defi nition
dialog (Fig. 9.3) appears. To make a block from
the
Compass
symbol drawing.
a .
Enter
compass
in the
Name
fi eld.
b .
Click
the
Select Objects
button. The dialog disappears. Window the
drawing of the compass. The dialog reappears. Note the icon of the
compass at the top-centre of the dialog.
c .
Click
the
Pick Point
button. The dialog disappears.
Click
a point on
the compass drawing to determine its
insertion point
. The dialog
reappears.
d. If thought necessary
enter
a description in the
Description
fi eld of
the dialog.
e .
Click
the
OK
button. The drawing is now saved as a
block
in the
drawing.
Fig. 9.3
The Block Defi nition dialog with
entries
for the compass block
3.
Repeat items
1
and
2
to make blocks of all the other symbols in the
drawing.
4.
Open the
Block Defi nition
dialog again and
click
the arrow on the right
of the
Name
fi eld. Blocks saved in the drawing are listed (Fig. 9.4).
Inserting blocks into a drawing
There are two methods by which symbols saved as blocks can be inserted
into another drawing.
Example - i rst method of inserting blocks
Ensure that all the symbols saved as blocks using the
Create
tool are saved
in the data of the drawing in which the symbols were constructed. Erase all

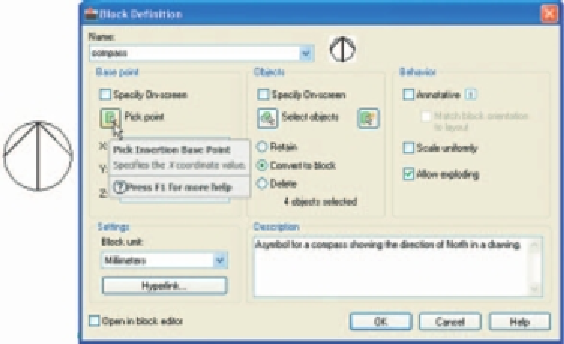

Search WWH ::

Custom Search