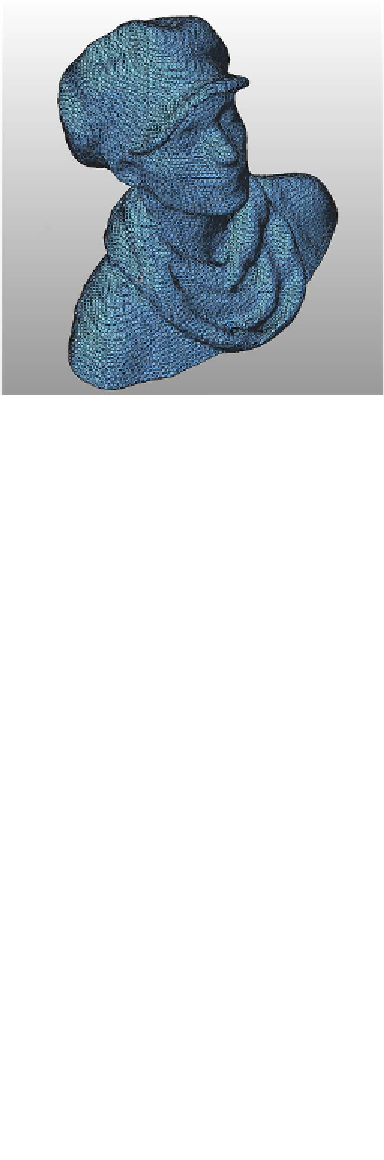Graphics Reference
In-Depth Information
resolution, ReconstructMe scans, skip this
step to keep more detail in the model.
Open MeshLab
Create a new project using File→New
Empty Project.
Then select File→Import Mesh to open
your STL file in MeshLab.
When the dialog box pops up that asks
you if you want to Unify Duplicated Ver-
tices, click OK.
Turn on layers
Go to the View menu in the top toolbar
and select Show Layer Dialog.
Apply the Poisson filter
Select Filters→Point Set→Poisson Fil-
ter→Surface Reconstruction Poisson. In
the dialog box, set Ochre Depth to 11
(the higher number, the better; “good”
is 11). If you go any higher than 11, Mesh-
Lab may crash.
Click Apply.
Figure 6-19.
Look at all those triangles!
Save in netfabb file format
Save your netfabb project, so you can
edit it later (Project→Save As).
Export to STL
Export it as an STL file using Part→Export
Part→STL.
netfabb may warn you that there are is-
sues with your file. If you see a big red X
when you attempt to export your model,
click the Repair button on the dialog
box. The X will become a green check-
mark.
Hide the original mesh
After applying the Poisson filter, there
will be two layers: the original
(
Figure 6-20
), and one labeled Poisson
Mesh.
Click on the green “eye” icon by the file
name to hide the original file and keep
the Poisson mesh. You will see visible
smoothing on the surface of the model,
as shown in
Figure 6-21
.
Then click Export to save the STL.
Smoothing Out the Surface of
Meshes
Sometimes you want a smooth surface on a
model so it makes a smooth, shiny print.
MeshLab's Poisson filter will smooth out your
mesh nicely.
If you are able to create a high-resolution
scan from ReconstructMe, you may want to
smooth it out a little for printing. For regular
Save as an STL file
Go to File→Export Mesh As. Use the de-
fault export options.