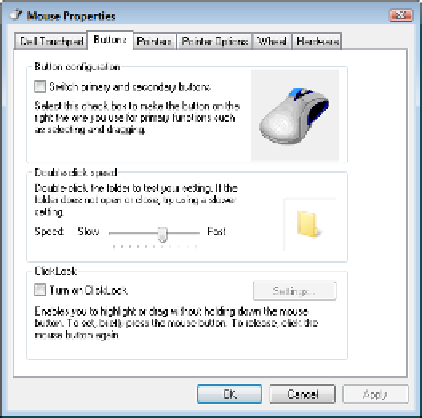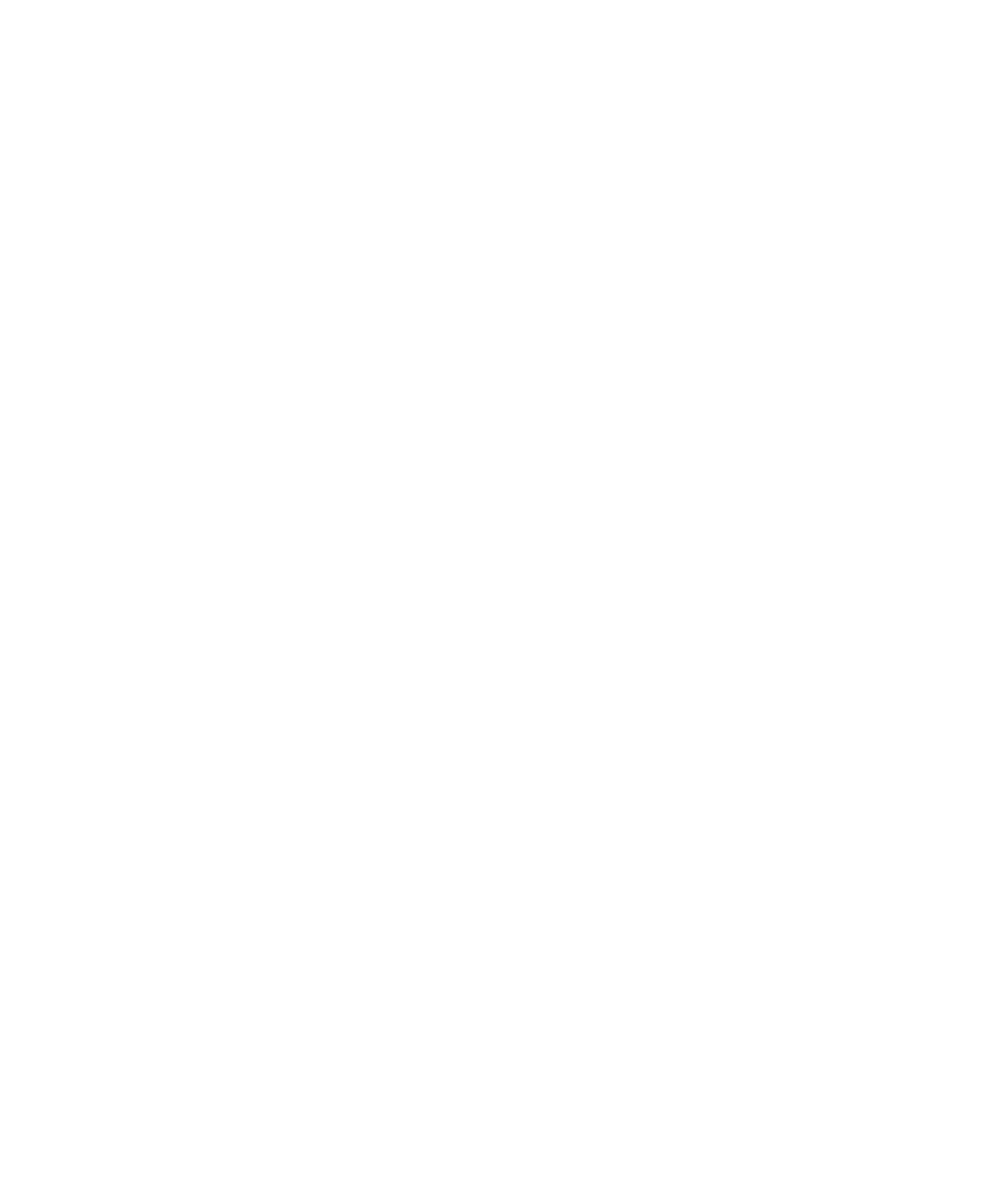Hardware Reference
In-Depth Information
2.
In Windows 7, choose Start
Control Panel
Hardware And Sound
Devices And
Printers
Mouse. The Mouse Properties dialog box opens.
3.
Click each of the tabs in the dialog box to explore the confi gurable options for your
mouse. Here is an example of Mouse Properties, but your dialog box may look different
depending on the type of mouse you have.
4.
Drag the slider in the Double-Click Speed section of the Buttons tab, and then try
double-clicking the folder icon to the right of the slider to test the new setting. Drag
the slider back to its original position when fi nished.
5.
On the Pointers tab, open the Scheme drop-down list and examine the alternate mouse
pointer schemes available. Pick one and apply it (Apply button). Then change back to
the originally-used pointer scheme.
6.
Click the Pointer Options tab, and drag the slider in the Motion section to experiment
with a different pointer speed. Click Apply, and move the mouse pointer around to see
the result. Then set the pointer speed back to its original setting.
7.
Click Cancel to close the dialog box, and close all open windows.
Touc hpad
A
touchpad
(sometimes called a
trackpad
) is a pressure-sensitive surface across which you
can run your fi nger to move the onscreen pointer. A touchpad for a Windows-based PC
typically has buttons under it, corresponding to the right and left mouse buttons; most
models also allow you to tap the touchpad surface to click or double-click. The MacBook
touchpad shown in Figure 2.6 doesn't include buttons because on a Mac, no right-clicking
is needed; Macs use a single-button pointing device, so tapping to click is all you need.