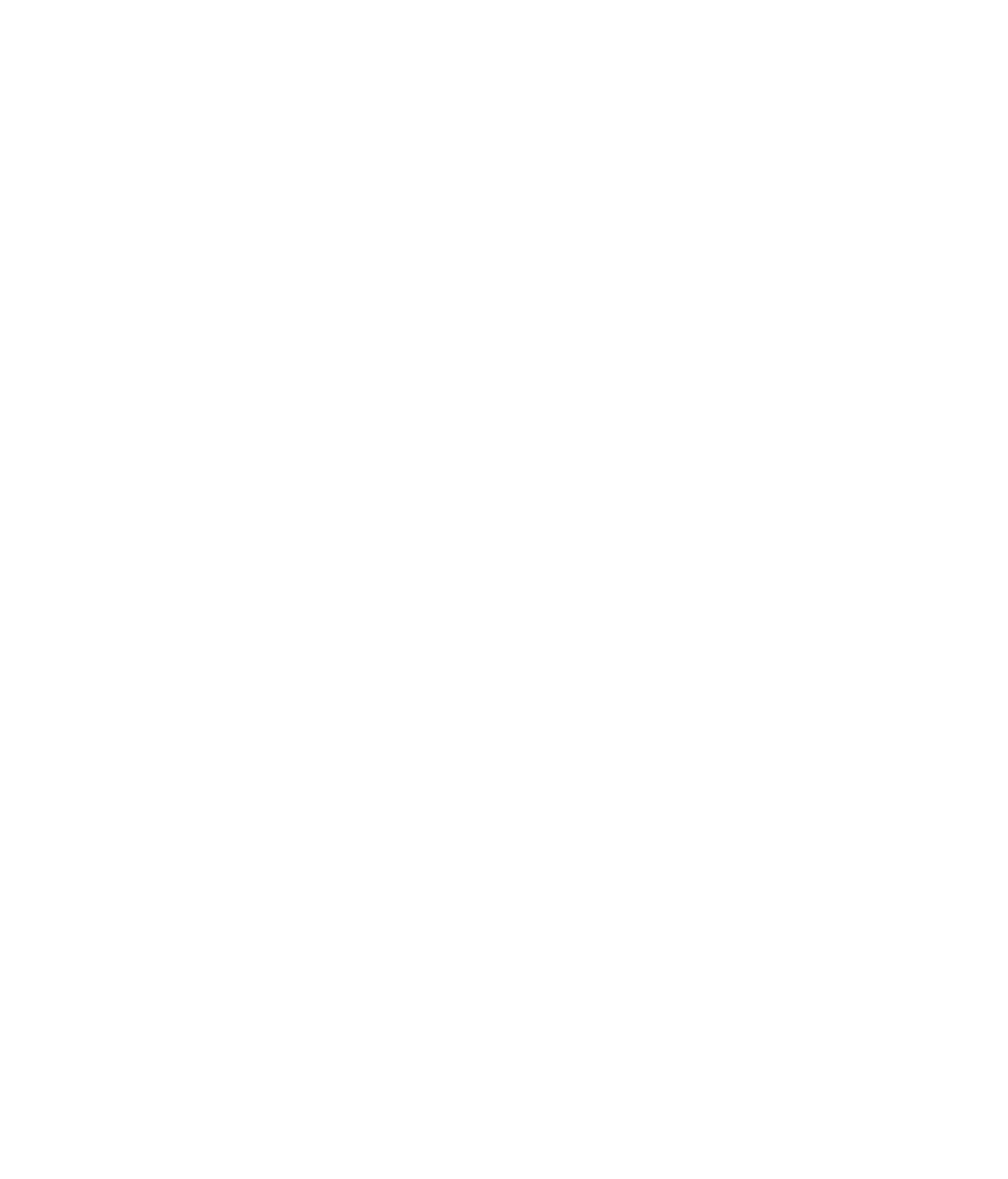Hardware Reference
In-Depth Information
dynamic RAM (DRAM)
, so when someone refers to a computer's memory or RAM, you
can generally assume that they mean the DRAM on the motherboard. Dynamic RAM is
volatile; when you turn off your computer, its content is gone.
The motherboard's RAM functions as a work area when the computer is on. The OS is
loaded into it, as are any applications you have open and any data associated with those
applications. The more free RAM in the computer, the larger the available workspace, so
the more applications and data fi les you'll be able to have open at once.
Virtual Memory
Many OSs, including Microsoft Windows, use a tremendous amount of RAM as they
operate, to the point that even a well-equipped PC might not have enough RAM to do
everything that a user wants. To prevent the user from being denied an activity due to
lack of available memory, these OSs employ
virtual memory
to take up the slack.
With virtual memory, a portion of the hard disk is set aside as a holding area for the
contents of RAM. When there isn't enough space in RAM to hold the data that needs to
be placed there, the OS's virtual memory management utility temporarily moves some
of the least-recently used data in RAM onto the hard disk, making room for the new
incoming data. Then, if an application calls for the data that was moved out, the virtual
memory manager moves something
else
out and swaps the needed data back in again.
Due to all this data swapping, the reserved area on the hard disk for virtual memory is
sometimes called a
swap fi le
.
The main drawback of virtual memory is its speed, which is limited to the speed at which
the hard drive can store and retrieve data. Compared to the speed of the processor
and memory, the hard disk is very slow. Therefore, the less physical RAM available in
a system, and the more that system has to rely on virtual memory, the more slowly
applications will run on that system. That's why adding more RAM to a system is often a
worthwhile upgrade.
EXERCISE 1.3
Assessing Your Computer's RAM and Virtual Memory
1.
In Windows Vista or Windows 7, click Start and then right-click Computer and click
Properties. (Alternately, open Control Panel, go to System and Security, and then go to
System.)
2.
In the System section of the page that appears, note the amount of Installed Memory
(RAM). This is the total physical amount of RAM.