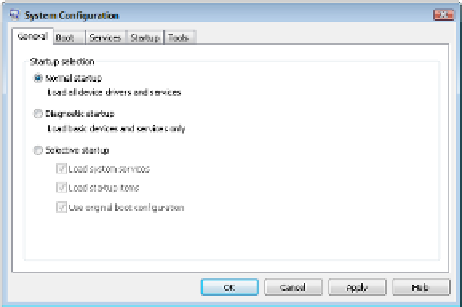Hardware Reference
In-Depth Information
18.
Click Next, and then click Finish. A warning appears that, once started, System Restore
can't be interrupted. Click Yes.
19.
Wait for your system to restart. After it restarts, click Close to dismiss the confi rmation box.
Using the System Configuration Utility
The
System Confi guration Utility
, also known by its executable fi lename of
MSCONFIG
,
allows Windows users to selectively disable certain applications and services that automatically
load at startup. This can be a great benefi t when you're trying to troubleshoot a startup
problem that you're fairly sure involves one of your startup applications, but you have no idea
which one.
This utility isn't found in the Windows menu system, so you have to run it using its name.
Click the Start button, type
MSCONFIG
, and press Enter to open the System Confi guration
window shown in Figure 8.1. It's available in Safe Mode too.
FIGURE 8.1:
The System Configuration utility
Notice that by default, Normal Startup is selected. That means everything that the
Registry specifi es should be loaded is loaded. The alternatives are Diagnostic Startup
(which turns off everything nonessential and is useful in determining, in general, whether
something loading at startup is causing the problem) and Selective Startup (which starts up
using only the specifi c items you haven't excluded).
The Startup tab is the main feature of this utility. Click Startup to see a list of all the
programs that load at startup. The length of the list may surprise you. You can drag
the column widths to widen them so that you can see the text in them more clearly. The
names, manufacturers, and commands can give you clues as to each program's origin and
purpose. You can also use an online resource, such as the Task List reference found at
www.answersthatwork.com
.