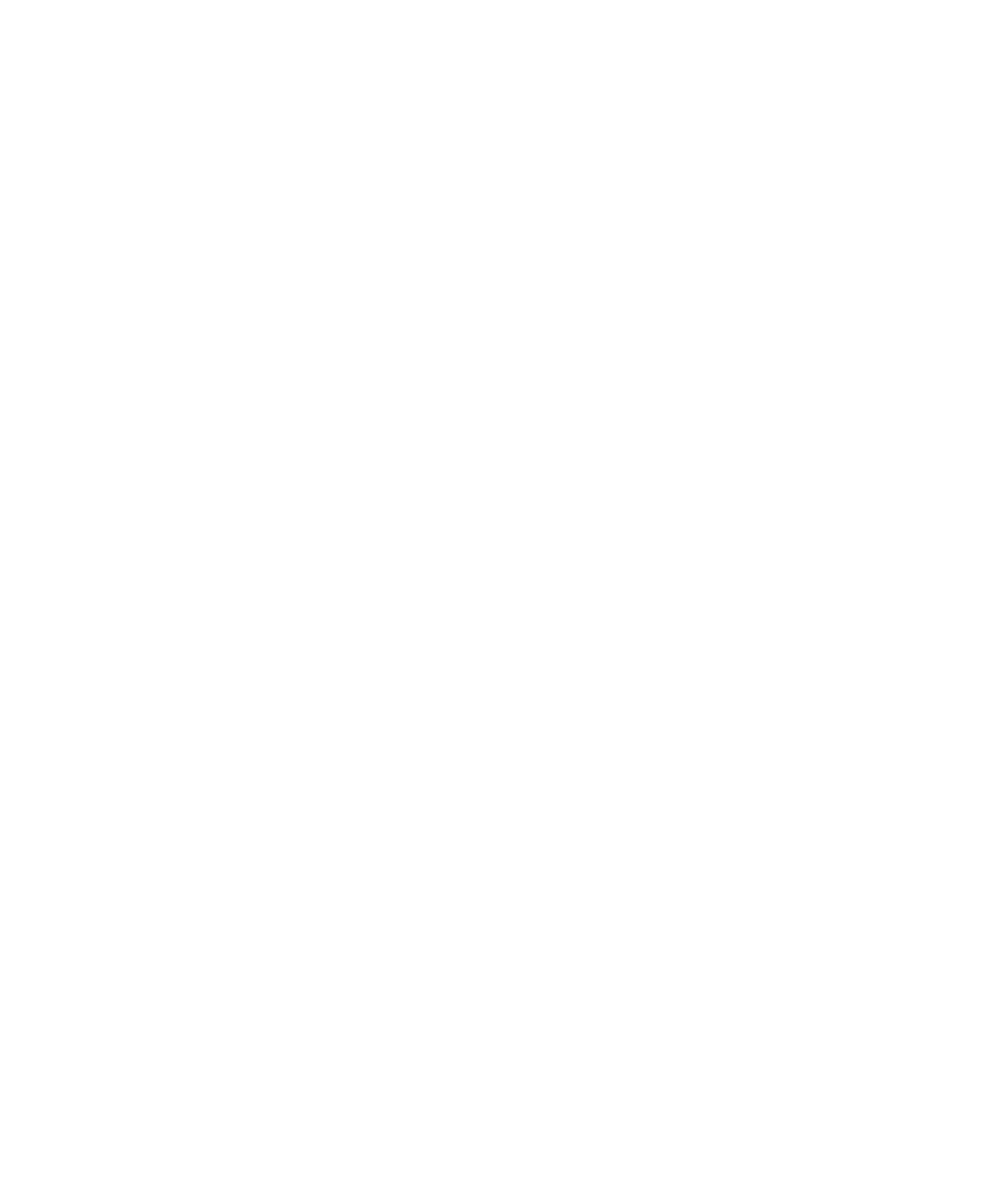Hardware Reference
In-Depth Information
As times goes by, you may fi nd that your computer's hardware
isn't adequate for the jobs you want it to do. Depending on the
type and age of the system, you may be able to upgrade one
or more components to bring the computer up to the level you need, so you don't have to
replace the computer completely. In this chapter, you'll learn how to evaluate a system for
possible upgrades, how to select a compatible upgrade component, and how to install the
component safely.
Evaluating a Computer for Upgrades
The fi rst step in upgrading is to understand what you already have:
What components are fi ne as is?
Which components are obsolete, failing, or weaker in capability than the rest?
What components may benefi t from a new driver?
What components can't be replaced at all?
Answering these questions before you get out your wallet at the computer store can save
you a lot of time and money.
Updating Device Drivers
Sometimes you can improve a device's performance, add new features to it, and/or fi x
problems with it by applying a free driver update from the manufacturer. If you're thinking
of replacing a device because it isn't working very well for some reason, try updating its
driver and see if that doesn't straighten things out.
To check a device's driver, use the operating system to fi nd out the driver's current version
number and date. (The exact steps depend on the OS; in Windows, you can use Device
Manager as shown in Exercise 7-1.) Then visit the device manufacturer's website and search for
the latest driver for your OS. If you fi nd one that's newer than the one you have, install it. Some
devices also have their own BIOS, which can be updated via downloadable executable fi le.
EXERCISE 7.1
Update a Device Driver
1.
In Windows, display the Device Manager. In Windows 7, you can do so by following
these steps: