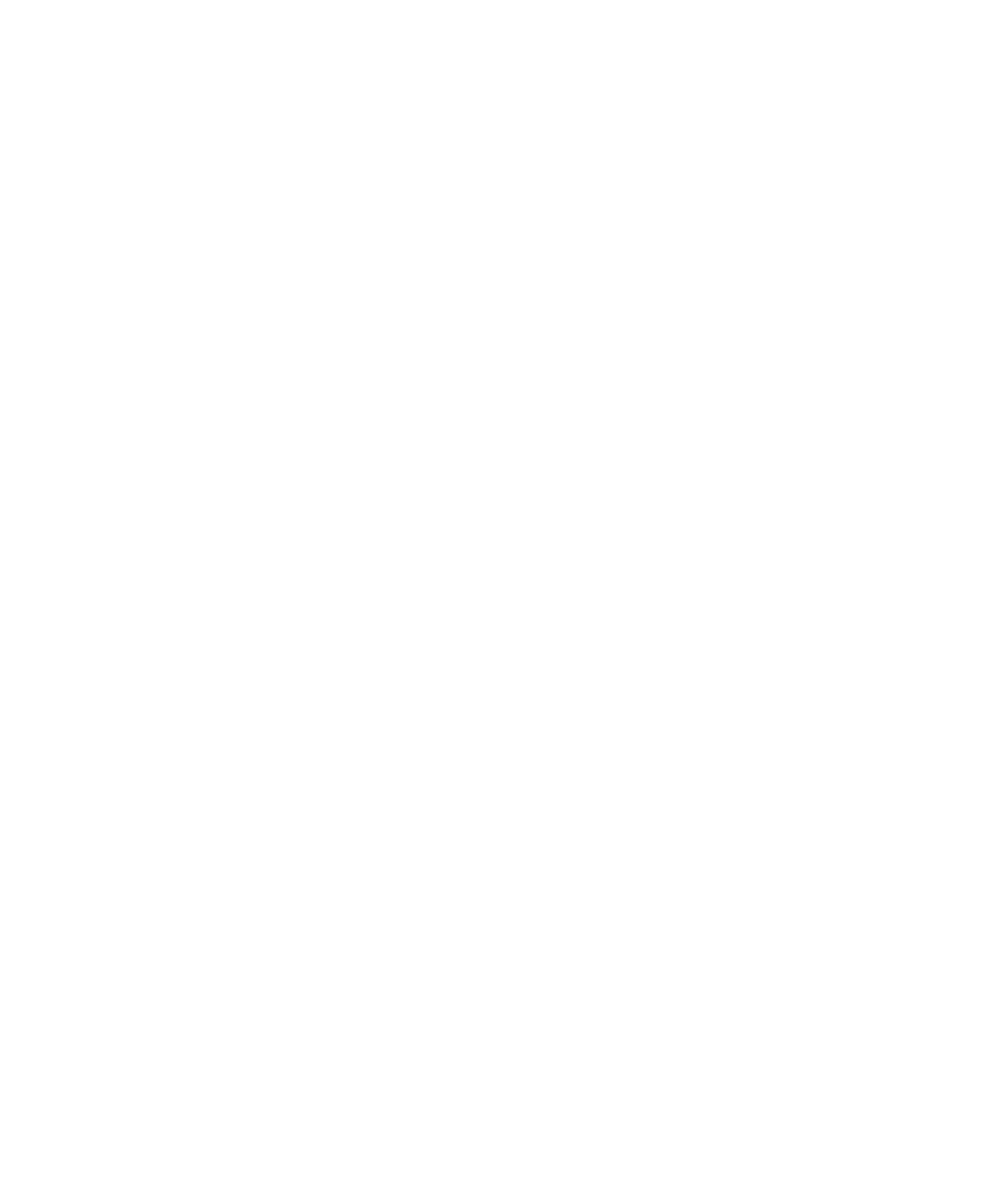Hardware Reference
In-Depth Information
TABLE 5.5
Creating folders
Operating System
Command/Procedure
Example
Windows (graphical interface)
Right-click an empty area and choose
New
Folder, or click the New Folder
button. Then type the new folder's name
and press Enter.
Mac OS (graphical interface)
Right-click an empty area, and choose
New Folder. Then type the new folder's
name and press Enter.
Linux (graphical interface)
Right-click an empty area, and choose
Create Folder. Then type the new
folder's name and press Enter.
md
or
mkdir
Windows (command prompt)
md newfolder
mkdir
Mac OS or Linux (command
prompt)
mkdir newfolder
Deleting Files and Folders
When you no longer need a fi le or folder, you can delete it. Deleting a folder also deletes
all the fi les within it, so be careful not to delete folders that contain fi les you want to keep.
You can select the fi le or folder and press Delete on the keyboard, or drag the fi le or folder
to the Recycle Bin (Windows) or Trash (Mac).
At a command prompt, you can use
rmdir
(Windows, Mac, or Linux) or
rd
(Windows).
In Windows, the
rd
or
rmdir
command works only if the folder is empty. If it's not, use the
deltree
command instead (or
del
, in some Windows versions), to avoid having to delete
all the fi les and subfolders fi rst. Table 5.6 summarizes the commands and procedures for
deleting fi les and folders.
TABLE 5.6
Deleting folders or files
Operating System
Command/Procedure
Example
Windows (graphical
interface)
Select the file or folder and press the Delete
key, or drag it to the Recycle Bin.
Mac OS (graphical
interface)
Ctrl+click (or right-click) the file or folder and
select Move To Trash, or drag it to the Trash.
Linux (graphical
interface)
Select the file or folder and press the Delete
key, or drag it to the Trash.