Information Technology Reference
In-Depth Information
3. Also in Step 2 of the wizard, click the Customize Review Options button to open a dialog to specify
additional usability aspects of this work flow. I can add more intelligence to my PDF file by
automatically displaying the Drawing Markup Tools. Most importantly, I can enable Drawing
Markup inside the free Adobe Reader 7 program, which can allow people outside the firewall or
without a copy of Acrobat 7 Professional to participate in the review (Figure 6.9).
Figure 6.9
Specify additional rights
4. Click OK to close the Customize Review Options dialog box, and then click Next to move to the
third pane of the wizard.
5. Review the automatically generated email that will be sent to your reviewers, and edit as necessary.
The email also supplies a link to the Adobe Reader download in the event the reviewer does not
have a current version of the software.
Receiving the Invitation
Now let me switch roles to one of the reviewers. In Figure 6.10 you can see that my inbox shows an email
inviting me to a review cycle. I simply open the email and double click the attachment to open the PDF. In
this case, I only have Adobe Reader 7.
As you see in Figure 6.11, the Adobe Reader program shows a number of items that do not exist in a
standard PDF file:
x
The Document Message Bar across the top of the graphics area gives hints and lets you know why you
are seeing all these new user tools.
x
The “How to…” shown at the right of the window walks you step-by-step through the tools and
explains how to participate in the email review.
x
You see the Drawings Markups tool bar is shown at the top of the screen.
x
Notice on the left of the screen that all the rich layer data from the AutoCAD file are present. I can turn
layers on and off as needed for my review!
Figure 6.10
The invitation arrives in the recipient's inbox
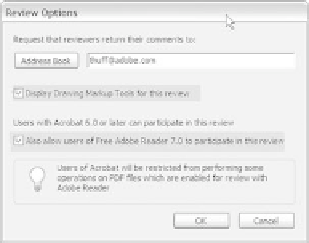

Search WWH ::

Custom Search