Information Technology Reference
In-Depth Information
Figure 4.12
Select a layer display option
Figure 4.13
Choose the layers to preserve in the exported PDF document
Organizing Layers
Whether you convert a Visio or AutoCAD drawing to PDF, you manipulate the layers in the same way in
the PDFMaker when converting a subset of the drawing to a PDF file:
x
Layers that have been added to the Layers in PDF column are grayed out in the Layers in Drawing
column; click a layer in the Layers in PDF column and click Remove Layer to delete it from the list of
layers for export. The layer is then reactivated in the Layers in Drawing column.
x
Activate the text and rename a layer in the Layers in Drawing column; the PDF file lists the layers by
name in the Layers pane.
x
You can create subfolders to organize groups of layers. Select a layer in the Layers in Drawing column.
Click Create Layer Set to add a folder to the Layers in PDF column and nest the selected layer. Type a
name for the layer set.
x
Organize layers by dragging in the Layers in PDF column - drag up or down to reset the order; drag a
layer below the name of a layer set to add the layer to the layer set.
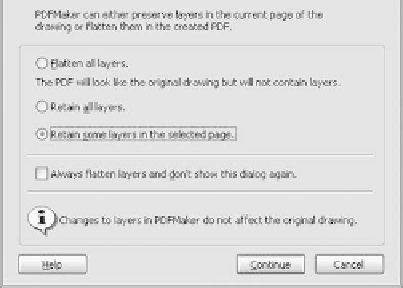






Search WWH ::

Custom Search