Information Technology Reference
In-Depth Information
Task 1: Making the index file
In this first task you are going to create a new index file for the document collection.
1. Open
Marshall Star.pdf
, the navigation page for the document collection. When you
open the file you may see an error stating that an attached index is missing. As you
cannot remove the link to an attached index, the error refers to the original index files.
Dismiss the error dialog box, as you will recreate and associate your own index with the
page.
2. In Acrobat choose Advanced > Catalog to open the Catalog dialog box.
3. Click New Index to open the New Index Definition dialog box.
4. Type
Marshall Star
in the Index title field; add a description if you like in the Index
Description field.
5.
Click Add in the Include these Directories section of the dialog box to open a Browse for
Folder dialog box. Locate and select the downloaded 1960 folder.
6.
Click Build. The Save Index File dialog box opens. Locate the 1960 folder and select it,
and click OK to save the index file with the document files.
7.
Acrobat processes the files, indexing each word in each file, and displaying the results in
the Catalog dialog box.
8.
Click Close to dismiss the Catalog dialog box.
Task 2: Associating the index
In this task you attach the new index file to the navigation page PDF for the collection.
1. Open the
Marshal Star.pdf
file in Acrobat.
2. Choose File > Document Properties > Advanced.
3. Click Browse in the PDF Settings section of the dialog box to display an Open dialog
box.
4. Locate and select the PDX index file you created in the previous task; click Open to
dismiss the dialog box and list the PDX file as the associated index file.
5.
Click OK to close the Document Properties dialog box and save the file. Now when the
Marshall Star.pdf
file is opened, the index is automatically attached.
Task 3: Searching the indexed documents
You perform a search in this third task using the features in the Advanced Search Options,
which allows your searches to become somewhat fuzzy. In addition to the method described in
this task, you can also use additional criteria to conduct very precise searches.
1. Click the Search icon
on the Find toolbar, or choose Edit > Search to open the
Search PDF window.
2. Click Use Advanced Search options to add advanced settings to the Search PDF
window.
3. Type
Explorer paint
in the What word or phrase would you like to search for? field. Do
not add additional words, such as
and
.
4. Select Match All of the Words in the Return results containing field.
5. The Look In option will state Currently Selected Indexes, as you attached the index in the
previous task.
6. In the checkboxes at the bottom of the Search PDF window check Stemming to get
paints, painted, painter, un-paintable, and other variations of the search term.
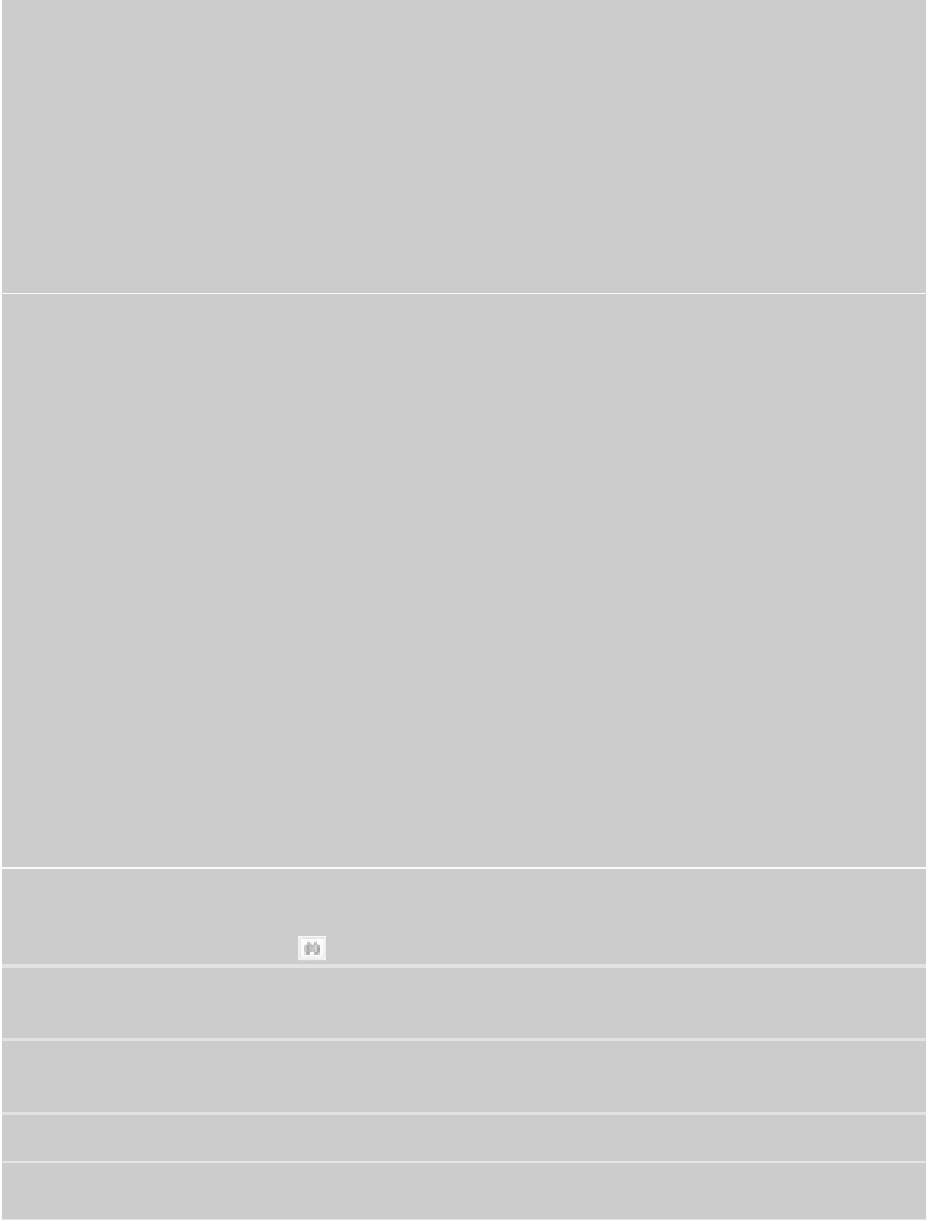




Search WWH ::

Custom Search