Information Technology Reference
In-Depth Information
Note:
Assign an Interactive Mode by clicking the solid gray box to the left of the command's name. When the batch
runs, as each file reaches the specified command the corresponding dialog box opens for you to specify
settings. Different files might have different keywords, for example, which could be added on a file-by-file basis.
Droplets
A Preflight Droplet is an application you build in Acrobat for testing and evaluating files. Although a
droplet is characteristically used to evaluate documents for commercial printing, there are many options
that can be applied to an AEC project. For instance, you may have hundreds of images associated with a
project that are combined into a binder files. You can construct and run a droplet that will list the images by
name in a text file.
Follow these steps to construct the Droplet:
1. Choose Tools > Print Production > Preflight to open the Preflight dialog box.
2. Click Options on the Preflight dialog and choose Create Preflight Droplet. The Preflight: Droplet
Setup dialog box opens (Figure 13.16).
3. Choose the profile from the Run Preflight check using: drop-down menu.
4. Click Settings to open the Preflight:Report Settings dialog box, also shown in Figure 13.16 and
specify the type of report and level of detail. Click OK to close the dialog box.
5. Click Save; the Save Droplet As dialog box opens. Specify a name and storage location and click
Save to create the Droplet. The simplest location to store a Droplet is on your desktop for ease of
access.
When you want to test a file, locate and select the file on your computer. Then drag it to the Droplet
icon if it is stored on the desktop (Figure 13.17). Acrobat starts, tests the file, and generates the report,
listing the images and their characteristics.
Figure 13.16
Configure the content for the Droplet

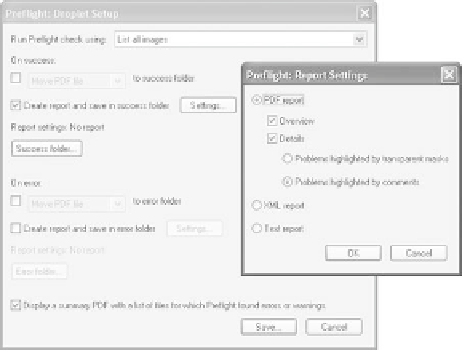



Search WWH ::

Custom Search