Information Technology Reference
In-Depth Information
Recording and Using Audio Comments
Use the Attach Voice Comment tool if you prefer to record a voice comment rather than attaching a written
comment to a document. The comment is embedded within the document, and is not listed as a separate
attachment to the file. Acrobat supports AIFF and WAV file formats.
To use a voice comment:
1. Click the Record Audio Comment tool
on the Commenting toolbar to select it.
2. Click the page where you want to place the comment's icon; a Sound Recorder opens (Figure 12.6).
Figure 12.6
Record or locate the voice message
3. Record your message; or click Browse to locate and open an existing recording.
4. Click OK to close the Sound Recorder and open the Sound Attachment Properties dialog box.
5. Choose any customizations, such as the appearance of the icon and color
.
6. Click Close to dismiss the dialog box.
7. To play the comment, double-click its icon on the page, or right-click the icon and choose Play File
from the shortcut menu.
Specialized Viewing Tools
Acrobat 7 offers several viewing tools often used in conjunction with examining and commenting on a
document. Click the displayed Zoom tool on the Zoom toolbar to open the menu (Figure 12.7). You can
also find the Zoom tools on the right-click shortcut menu. The tools include different types of zoom tool,
pan and zoom, and “instant” magnification options:
Figure 12.7
Use one of several tools for controlling the view
x
Use the Zoom In or Zoom Out tools to increase or decrease the magnification: switch from one
tool to another by pressing Ctrl as you click with the tool.
x
Use the Dynamic Zoom tool
to move the magnification higher and lower without having to select
different tools or use keystrokes.

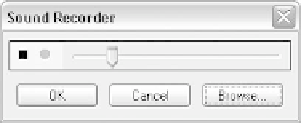

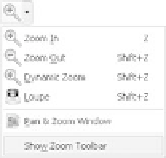


Search WWH ::

Custom Search