Information Technology Reference
In-Depth Information
Data to Form
First, we want to look at everyone's data in the actual form; open the completed survey form in Acrobat 7.
To import survey results, follow these steps:
1. Choose File > Form Data > Import Data to Form (Figure 11.27).
2. The Select File Containing Form Data dialog box opens.
3. Locate and choose the file you would like to load and click Select.
4. The dialog box closes, and the blank form is populated with the data from the imported file.
You can save this form with the information stored if you want.
Figure 11.27
Acrobat 7 includes several form data commands
Data to Spreadsheet
Next, we are going to export the results from all our returned forms to a single Excel spreadsheet. Acrobat 7
has a handy feature that automatically builds a spreadsheet.
Follow these steps:
1. Choose File > Form Data > Create Spreadsheet From Data Files to open the Export Data From
Multiple Forms dialog box.
2. Click Add Files; in the resulting dialog box, locate and select the files you want to add to the
spreadsheet and click Select to list the files in the export dialog box (Figure 11.28).
3. Click Export to dismiss the dialog box and open the Select Folder to Save Comma Separated File
dialog box. Choose a name and location for the file and click Save.
Figure 11.28
Select the files to export to the spreadsheet
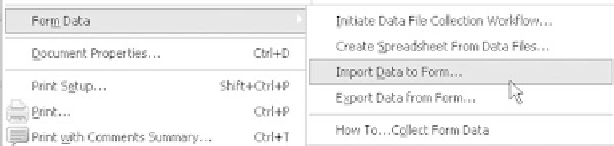
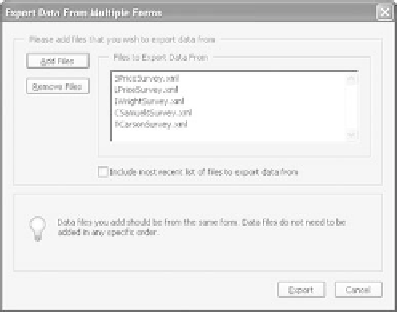
Search WWH ::

Custom Search