Information Technology Reference
In-Depth Information
7. Shift-click the set of four check boxes, and choose Edit > Copy Multiple again to reopen the dialog
box. This time, choose to make two copies, click the Place below vertical placement radio button;
click the No horizontal movement radio button. Click the Offset by radio button and type .25in and
click OK to close the dialog box and add the additional check boxes.
Finishing up the Checkbox Fields
The list of options for the hobbies we use are: Reading, Hunting, Sleep, Exercise, Sports, Computer,
Games, Horses, Television, Art, Food, Nothing. The finished check boxes are shown in Figure 11.20.
Select the default text for each check box and replace it with one of the options. Rename each check box
in the Binding tab of the Object palette to reflect its appropriate name. For example, the Reading check box
would be named
HobbyReading
, the Exercise checkbox would be
HobbyExercise
, and so on.
Figure 11.20
The set of check boxes are evenly distributed and spaced
Using Numeric Fields
A numeric field is similar to a text field, in that the user manually enters the information, yet a numeric
field only allows numbers to be entered. Our form uses two numeric fields: Number of Pets and Number of
Cars.
Follow these steps to add and configure numeric fields:
1. Select the Numeric Field object in the Standard tab of the Library palette and drag it to the form,
aligned to the left below the Hobbies question.
2. Set these options for the field:
x
Caption: Number of Pets
x
Font size: 12
x
Appearance: Underlined
x
Name: Pets
3. Copy the field and place it to the right of the Pets field.
4. Set these options for the second numeric field:
x
Caption: Number of Cars
x
Font size: 12
x
Appearance: Underlined
x
Name: Cars
5. Adjust the fields so you can read the captions and they are centered under the Hobbies section. The
finished fields are shown in Figure 11.21.
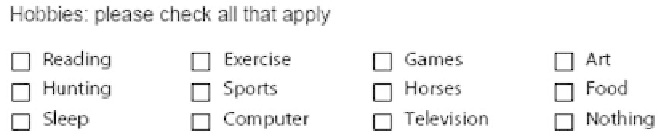
Search WWH ::

Custom Search