Information Technology Reference
In-Depth Information
Placing Check Boxes
Check Boxes allow the user to choose one or more items from a variety of choices. We are going to create a
series of 12 check boxes to inquire about the user's hobbies.
Rather than building each field separately, we are going to build and configure the first field, and then
quickly create multiples.
Follow these steps to add survey questions:
1. Add a Text object from the Standard tab of the Library palette to the form and type instructions for
the questions. Our form says
Hobbies: please check all that apply
. Change the font size to 12pt.
2. Place the Text box below the Favorite Color question and left align the text on the form.
3. Next, from the Library palette, drag a Check Box object from the Standard tab to the form below the
Hobbies text.
4. Change the font size to 12pt and the width to 1.5in. Change the appearance of the square to a Solid
Square. Move the caption segment of the field so it is next to the check box.
5. Select the check box field and choose Edit > Copy Multiple to open the Copy Multiple dialog box
(Figure 11.18). We will make a row and then duplicate the row.
6. On the dialog box, type 3 in the Number of copies field, and click the No vertical movement radio
button (Figure 11.18). Click the Place to the right radio button; click the Offset by radio button and
type 1.5in in the field, which represents the distance between the copied fields on the form. Click
OK to close the dialog box and add the additional fields (Figure 11.19).
Tip:
If you try to make vertical and horizontal placement at one time, Adobe Designer will place them in a diagonal
fashion on the form and place only the number of copies specified in the Number of copies box.
Figure 11.18
Set the values for the first row.
Figure 11.19
The first row has four checkbox fields

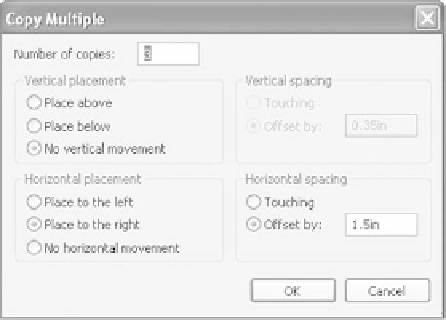





Search WWH ::

Custom Search