Information Technology Reference
In-Depth Information
Follow these steps to save a custom field:
1. Click the Custom Tab in the Library palette. You will see that Adobe Designer has already
populated this list with some commonly used fields (Figure 11.12).
2. Click on the First Name text field and drag it to the Custom tab. You will notice there is now a plus
sign under your arrow.
Figure 11.12
Adobe Designer provides default fields for customizing
3. Release the mouse and the Add Library Object dialog box opens. Name the field and add a brief
description. You can also choose under which tab the field is to be placed. Name the object
User
Name
.
4. Click the User Name object and drag it to the form, aligned to the right of the
FirstName
field.
5. Change the Caption to read
Last Name
and change the Name of the field in the Binding tab to
LastName
.
6. Shift-click both text fields and then choose Layout > Align > Top to align the two fields.
Adding Selection Fields
The types of field you use are based in part on how convenient it is for the user to answer, as well as
whether you want one or more answers.
The next items on our form are different questions the user answers by selection:
x
The first question asks for the user's gender, which our users will answer by selecting a radio button.
x
Then we will add two drop-down lists of items from which the user can select one choice in answer to
each survey question.
x
Finally, we will add checkboxes, from which the user can select more than one answer.
Adding Radio Buttons
We will add a radio button to force the user to make an either/or choice. Follow these steps to add the radio
button:
1. From the Library Palette, choose Radio Button and drag it to the form next to
Last Name
; align the
tops of the two fields.
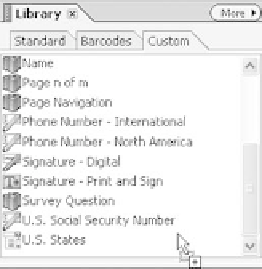
Search WWH ::

Custom Search