Information Technology Reference
In-Depth Information
x
Menu bar.
Like most programs, the menu bar stretches across the top of the program, and contains
most of the program's commands. Including displaying/hiding palettes and alignment commands,
useful for the design process.
x
Toolbars.
Below the menu bar are several commonly used toolbars; the active buttons depend on what
part of the form is active.
x
Report palette.
This palette, on the far left side of the program window, lists form fields according to
their binding type, as well as listings of any errors that may occur in the form. Show/hide the palette by
clicking the blue arrow on the border of the palette about halfway down the window.
x
Hierarchy and Data View palettes.
These two palettes are tabbed together, and show the fields
associated with the form. Clicking an object in the Hierarchy tab highlights the object on the form, thus
allowing you to find content quickly in a long or complicate form. The Data View tab shows data
connections for the form's fields. Show/hide the palette by clicking the blue arrow on the border of the
palette about halfway down the window.
x
Body Pages.
The Body Pages view is the main working space used to design your form. The rulers and
grid lines are shown by default, and can be toggled on and off in the View menu.
x
PDF Preview.
This nifty tool is tabbed with the Body Pages view. Select the PDF Preview tab to see
how the form would look when viewed in Acrobat without having to save the file and open it in
Acrobat. The preview is a great way to test your fields before publishing your form.
Palettes
Most of the program's tools are in palettes at the right of the program window, or are available from the
Windows menu:
x
Library Palette.
The Library palette is composed of three tabs (Figure 11.5). Adobe has consolidated
the standard objects in the Library palette and made it extremely easy to use. Under the Standard tab,
Adobe has included many commonly used standard objects. Designer can support two types of
barcodes, and these are managed on the Barcodes tab. To make a form designer's life easier, Adobe
Designer allows you to create custom objects and store them under the Custom Tab instead of having to
recreate a button each time you use it.
Figure 11.5
Choose standard objects from the Library palette
x
Text Palettes.
Below the Library palette is the Font and Paragraph palette. These tools are also
available from a toolbar, but the palette is helpful when editing a field box with both a Caption and a
Value. If a field is selected on the form, click on the Currently editing Caption and Value drop-down
arrow to select an option (Figure 11.6). You can edit the Caption text, the Value text or both.
x
Objects and Other Palettes.
The bottom right of the program window includes a set of palettes used to
modify object characteristics. The Objects palette includes fields for customizing objects you add to the
form; adjust the form fields' positions and relationships on the Layout palette. Add frames to cells,
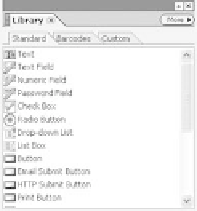
Search WWH ::

Custom Search