Information Technology Reference
In-Depth Information
Follow these steps to get started from Acrobat 7 Professional:
1. Click on the Forms Tasks button to open its menu (Figure 11.1). Select Create New Form to open an
information dialog box explaining you are going to open a new program. Check “Do not show
again” to disable the information dialog box that explains you are opening a separate program from
within Acrobat. Click OK to dismiss the dialog box and open Adobe Designer.
Figure 11.1
Use the commands on the task button menu
2. The program opens with the New Form Assistant displayed (Figure 11.2). At this point you can
choose to design your own form or choose a template or existing document to use for the form and
modify it for your own needs. For our project, click New Blank Form. Click Next to display the
Setup options.
Figure 11.2
Use the New Forms Assistant for ease of design
3. On the Setup page, leave the default options for the page setup and number of pages and click Next.
4. Choose one of several ways to have the form returned to you on the Return Method screen (Figure
11.3). It is important to remember at this stage that only users with Acrobat 7 Professional or
Standard will be able to save the form as they see it. Those with Adobe Reader will only be able to
save the data file, not the actual form, or they can print the form. Select Fill then Submit/Print for
this demonstration; click Next.
5. Use the fields on the Return Information screen if the form's data will be returned electronically.
Type the recipient's email address and click Finish.
6. The wizard closes and the blank form opens in Adobe Designer.
Practice Files
This project is designed from scratch. For reference you can download and print the
Interest Survey
Image for Exercise.pdf
file from the
ch11 folder
on the topic's Web site to show you the field placement
on the form page. The finished form, named
Interest Survey.pdf
is also available from the Web site in
the
ch11 folder
.

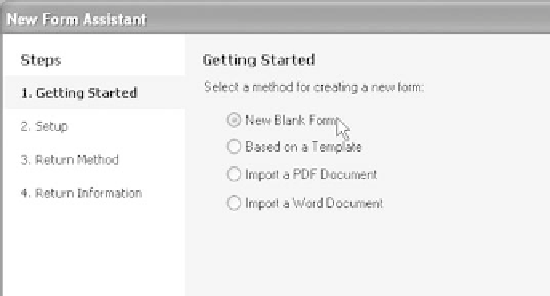






Search WWH ::

Custom Search