Information Technology Reference
In-Depth Information
Working with Policies
If you habitually use the same policies, rather than opening the dialog boxes to select a policy each time,
add it to the Favorites, which are then listed in the menu. Click the Secure task button to open the menu,
and choose Manage Security Policies to open the dialog box. Select the policy to add to your favorites, and
then click Favorites on the dialog's toolbar. A star displays to the left of the selected policy's name. Click
Close to dismiss the dialog box.
The next time you need to apply the policy, click the Secure task button to open the menu, and you now
find the favorite policy listed on the menu (Figure 10.23). Click the policy to select it from the menu, and
then follow the dialog boxes to apply it to your document.
Figure 10.22
Choose an encryption algorithm and specify document components for encryption
Figure 10.23
Add security policies to the menu for easy access
Secure PDF File Delivery
New in Acrobat 7 is the ability to encrypt just the attachments in a document in a secure wrapper called an
eEnvelope. Acrobat includes a set of three default templates you can choose for securing the attachments
(Figure 10.24). You can also use an image to create a custom template.
Encryption using an eEnvelope does not affect the attachments in any way: the process merely protects
attachments from viewing by unauthorized users.
Open the file you want to secure, and then follow these steps:
1. Choose Document > Security > Secure PDF Delivery, or click the Secure task button and choose
Secure PDF Delivery from the menu to open the Creating Secure eEnvelope wizard.
2. In the first pane of the wizard, click Add file to send to choose the documents to attach to the PDF,
which also includes any attachments existing in the document. Click Next.
3. Choose a template from the second pane of the wizard, and click Next.
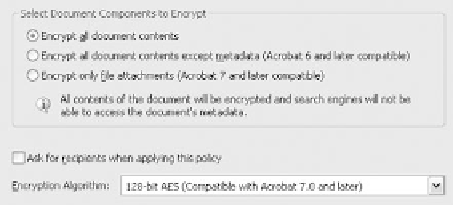
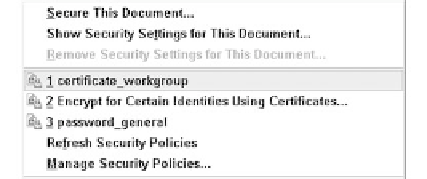
Search WWH ::

Custom Search