Information Technology Reference
In-Depth Information
5. The Compose Email dialog box opens with a boilerplate subject and email content. Type the
recipient's email address and click Email.
6. The content of the Compose Email dialog box is transferred to an email message.
7. Send the email, which includes the FDF file as an attachment (Figure 10.17). The boilerplate
instructions describe what the certificate is and why the recipient is being sent the file. It also details
that Acrobat 6 or 7, or Adobe Reader 6 or 7 is required in order to use the file attachment.
8. In Acrobat, click Close to dismiss the Manage Trusted Identities dialog box.
Figure 10.16
Export and import certificates through the Manage Trusted Identities dialog
Figure 10.17
Acrobat automatically attaches the certificate file to the email
Extracting and Examining Certificates
Rather than emailing and requesting a certificate, you can extract it from an existing document. You can
also review characteristics of an extracted certificate. The certificate information is exported from the
information bedded within the signature. You can export it from the signature to store on your computer in
several formats, including a PDF file or a certificate file.
Follow these steps to extract a certificate from a signed document and save it to a file as an Acrobat
FDF Data Exchange file:
1. Click the signature in the document with the Hand tool to open the Signature Validation Status
dialog box, listing the validity, modifications, and whether the document is signed by the current
user.

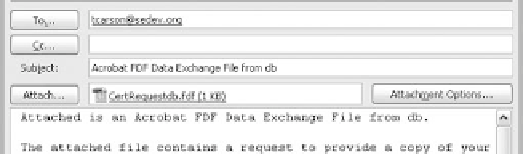
Search WWH ::

Custom Search