Information Technology Reference
In-Depth Information
The process of creating the digital signature used for both signing and certifying a document is the
same. The visual signature applied to a file, called an
appearance
, can use default characteristics or a
custom signature appearance, such as a seal or a graphic image.
A digital ID is composed of a public and a private key, both of which are generated by Acrobat when
you create the digital ID. The private key is maintained on your system and used for signing and certifying
documents; the public key is used for exchanging certificates with others.
Specifying Digital Signature Characteristics
The terms
digital signature
,
Digital ID
, and
digital profile
all refer to the same digital identification used to
certify or sign a document, and can be used interchangeably.
To create a new Digital ID, follow these steps:
1. Choose Advanced > Security Settings to open the Security Settings dialog box.
2. Click (+) to the left of the Digital IDs in the left frame of the dialog box to display any existing ID
files in the upper-right frame of the dialog box (Figure 10.4).
Figure 10.4
Manage digital IDs in the Security Settings dialog box
3. Click Add ID on the dialog box's toolbar to open the Add Digital ID dialog box, which offers three
options: find an existing ID, create a new ID, or retrieve one from a third-party source.
4. Click Create a Self-Signed Digital ID; click Next at the bottom of the dialog box.
5. The next pane displays information about exchanging certificates with others to use the selected type
of security; click Next at the bottom of the dialog box.
6. Choose a storage type for the Digital ID in the next pane. The two options available are a PKCS#12
Digital ID file, which is the default selection, or add the Digital ID to your Windows Certificate
Store. Click an option - the example is a PKCS#12 Digital ID file - and then click Next.
7. Add information to include in the certificate in the next pane of the dialog box, including your name
and other identifying information.
8. Choose a Key Algorithm from the drop-down list, and choose how the Digital ID will be used -
either for digital signatures, data encryption, or both (Figure 10.5). Click Next.
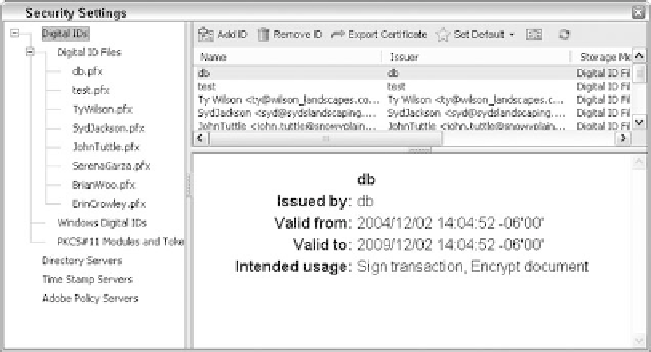
Search WWH ::

Custom Search