Information Technology Reference
In-Depth Information
4. Click the Options tab, used to add visual elements to the button, such as the text characters or a
graphic element (Figure 9.17). Choose a combination of a Label (text) and/or an Icon (graphic image
PDF) to use for the button. You can also specify the button's behavior. The default Up state is used
in this example, which means the program responds to the user clicking and releasing the mouse,
known as the
trigger
, over the button.
5. Click the Actions tab. The default trigger shown in the Select Trigger field is MouseUp, meaning
that the action is activated when the user clicks and releases the mouse over the button (Figure 9.18).
Choose the action from the Select Action drop-down list, which is the same as that offered for links.
In the example, the Go to a page view action is selected.
6. Click Add; you see the same dialog box as that shown in Figure 9.12. Display the desired
magnification, page, and location of the Table of Contents document. Click Set Link to close the
dialog box and return to the Button Properties dialog box.
7. Click Close to dismiss the Button Properties dialog box and complete the button.
Figure 9.16
Choose visual characteristics for the button
Figure 9.17
Select button options, such as icons, labels, or behavior
Note:
Choosing any of the other Behaviors, except for a Push button, uses a single Up state as a trigger. The Push
button uses a three-state button which can be configured for each state, using separate triggers when the user
moves their mouse over, away from, or clicks and releases the mouse over the button.


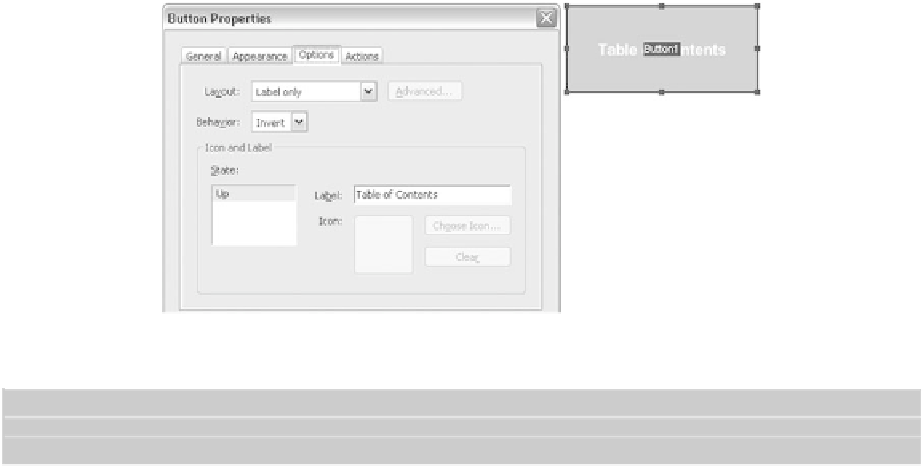



Search WWH ::

Custom Search