Information Technology Reference
In-Depth Information
Figure 9.7
Customize the appearance of some bookmarks for emphasis
Changing Properties
If you want to use a custom appearance for all the bookmarks, perhaps using a custom color to match color
used in the document, you can define the details when you start. Add the first bookmark and then configure
it in the Bookmarks Properties. Right-click the bookmark and choose Use Current Appearance as New
Default.
Rather than opening dialog boxes to make changes to document elements, you can use Acrobat's
Properties bar. Right-click the toolbar well at the top of the program window to show the list of menus and
select Properties. The toolbar's name and contents change according to the object selected. For example, in
Figure 9.8, the upper image shows the toolbar when a bookmark is active in the document; the lower image
shows the toolbar when a link is active in the document.
Figure 9.8
The Properties toolbar varies according to the content selected
Using Tagged and Web Bookmarks
The Bookmarks pane displays one of three icon before a bookmarks' name, which are functionally
different, although you can modify them in the same way. The options include the default bookmark icon
, a tagged bookmark icon , or a Web-page generated bookmark .
Adding and manipulating basic bookmarks has no effect on the document structure, while tagged
bookmarks can be used for modifying a document's content as well as navigation. Documents can be
exported from Microsoft Word XP or Adobe InDesign CS as tagged documents without bookmarks
assigned to styles or headings.
Follow these steps to build bookmarks from a tagged document:
1. From the Bookmarks pane, choose Options > New Bookmarks from Structure to open the Structure
Elements dialog box.
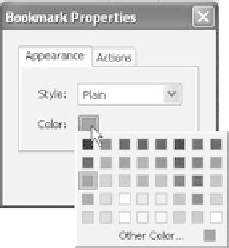





Search WWH ::

Custom Search