Information Technology Reference
In-Depth Information
Reordering and Nesting Bookmarks
When you have finished adding bookmarks to a file, check the order. Especially in situations where you
have added numerous bookmarks manually, you may find they are out of page order. In some cases the
page order isn't relevant; in most cases, it is most logical for the user to list bookmarks corresponding to the
order in which they appear in the document. Drag a bookmark up or down in the list to reorder it.
In the majority of documents, all headings do not have equal weight, and the same principle applies to a
corresponding set of bookmarks in the PDF version of the file. If you have converted a file using a
PDFMaker and specified that headings or styles are used for bookmarks, you already have a bookmark
hierarchy.
In projects where you are adding bookmarks manually, you can emulate the same nesting arrangement
for bookmarks. To nest a bookmark, select it in the list and drag it to the chosen location; if you drag the
indicator arrow and line below an existing bookmark, it will be nested below the bookmark when you
release the mouse (Figure 9.6). To promote a bookmark, drag it to the left as you move it within the
hierarchy.
Figure 9.6
An indicator shows the proposed location for a nested bookmark
In previous versions of Acrobat, bookmark organization used similar processes; however, the
techniques used in Acrobat 7 are considerably more intuitive.
Color Coding Bookmarks
Acrobat allows color coding of bookmarks to add an additional level of information and place emphasis on
higher levels of bookmarks. An AEC example might be changing the color of the bookmarks of all design
sheets that have a fire code issue to red.
Follow these steps to color-code bookmarks in a document:
1. Select the bookmark in the Bookmarks pane.
2. Right-click the bookmark and choose Properties from the shortcut menu to open the Bookmark
Properties dialog box (Figure 9.7).
3. In the Appearance tab, select a Style from the drop-down arrow, which is Plain by default. For
emphasis, you can choose Bold, Italic, or Bold Italic text options.
4. Click the Color swatch to open a color palette and choose an alternate color. If you want a custom
color, click Other Color to open a larger Color Picker.
5. Click OK to close the Bookmark Properties dialog box and set the bookmark's appearance.
Note:
If you have several bookmarks in the file that you would like to apply similar formatting to, Ctrl-click the
bookmarks in the Bookmarks pane before opening the Bookmark Properties dialog box.
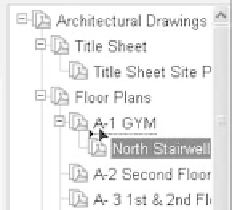




Search WWH ::

Custom Search