Information Technology Reference
In-Depth Information
3. Open Word, and a blank document. Choose Edit > Paste and paste the text.
Task 2: Extracting a new document
In this task, you extract pages from the
Soccer Park.PDF
document and save them in another
file format.
1. Choose Document > Extract Pages. In the ensuing dialog box, enter pages 1 to 6 as the
start and end pages for extraction.
2. Click OK to extract the pages to a separate PDF file.
3. Choose File > Save As to open the Save As dialog box, and choose Microsoft Word
Document (.doc) from the File type drop-down list.
4. Click Save to save the file in the selected format. When you open the file in Word you
see it is identical in layout to the PDF file.
Task 3: Extracting a table
In this task you select the table and open it in Excel, separate from the rest of the document.
1. Click the Select tool on the Basic toolbar, and then select the table on page 13 of the
Soccer Park.PDF
file.
2. Right-click the selection to open the shortcut menu, which includes three table choices
(Copy as Table, Save as Table, and Open Table in Spreadsheet).
3. Choose Open Table in Spreadsheet to place the contents of the table into an Excel
spreadsheet.
You see that the figures are laid out in the spreadsheet correctly, but notice that the dollar signs
are added in separate columns, and the columns used to contain headings for other columns of
figures.Clearly the table was built by someone who wasn't a skilled spreadsheet creator!
Task 4: Reutilizing a photograph
Page 16 of the Soccer Park.PDF file is a photograph. In this task you reuse the photograph in
two different ways by copying to the Clipboard and by using a Snapshot.
First follow these steps to use the Clipboard method:
1.
Click the Select tool on the Basic toolbar, and then click the image on page 16 of the
Soccer Park.PDF
file.
2.
The image is highlighted; a Copy Image to Clipboard icon appears at an upper edge of
the image.
3.
Click the Copy Image to Clipboard icon to preserve the image.
4.
Paste the image from the clipboard into any file that can accept a JPEG file.
Rather than using the whole image, use only a select portion working with the Snapshot tool:
1.
Zoom in to the image at a desired magnification. The magnification displayed is used by
the tool.
2.
Click the Snapshot tool on the Basic toolbar to select it.
3.
Drag a marquee around the portion of the photograph you want to reuse, and release the
mouse to copy the selection to the clipboard.
4.
Paste the image into any file that can accept a JPEG image.
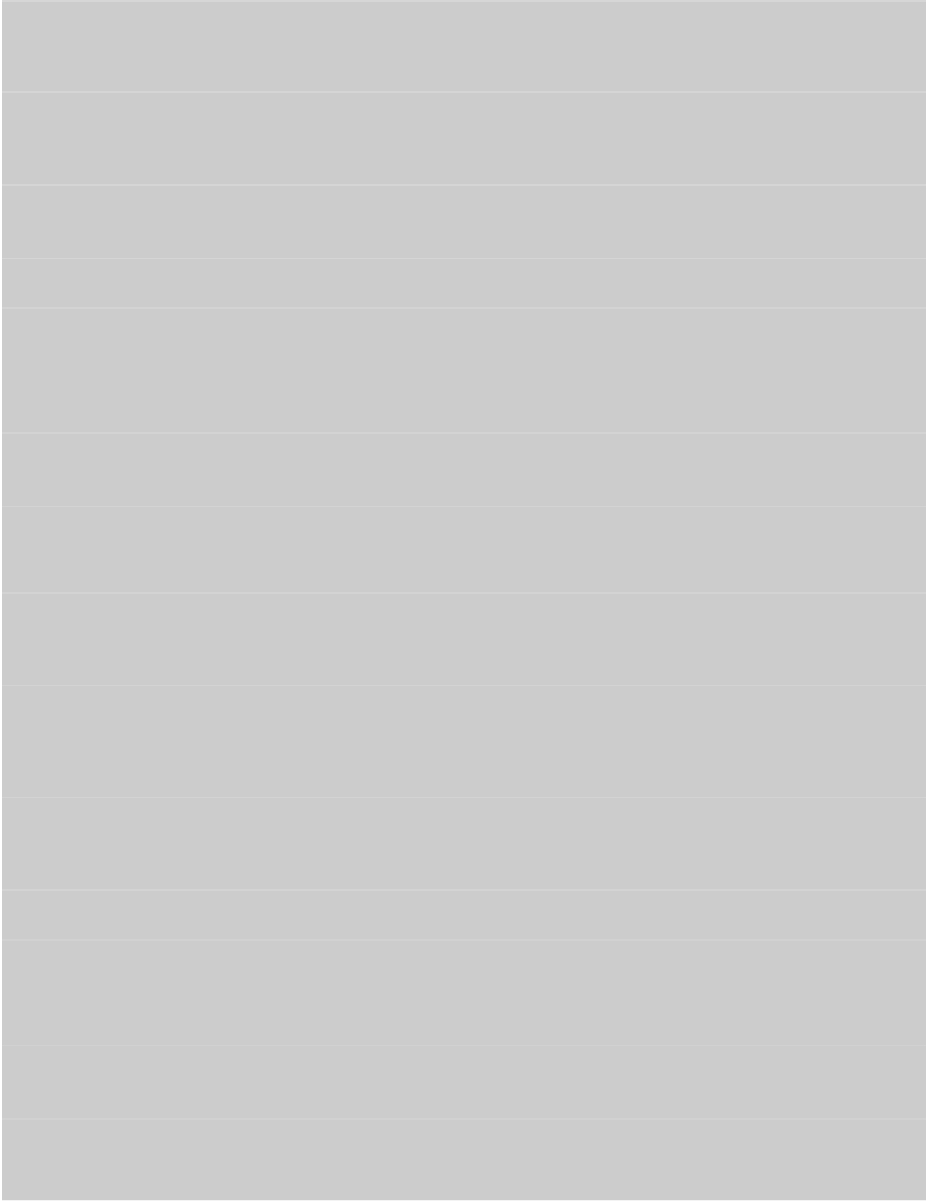




Search WWH ::

Custom Search