Information Technology Reference
In-Depth Information
Within Acrobat, you can attach a file to the document using the Attach tool, or via the Attachments
pane. Click the Attach tool on the File toolbar to open the Add Attachment dialog box. Locate and
select the file to attach and click Open. The dialog box closes, and the file is attached to the PDF file.
Export Preferences
If you pay attention to how you ordinarily work with files, you may find that you are performing many of the
same types of file export, using the same settings customizations. Rather than repeatedly modifying
export settings for a particular file format, change the Acrobat program preferences by following these
steps:
1. Choose Edit > Preferences and click Convert from PDF in the left pane of the dialog box.
2. Select the format you want to modify from the list in the right pane to view its settings.
3. Click Edit Settings to open the settings dialog boxes used to configure export of an individual file.
4. Adjust the settings as required and click OK to close the settings dialog box.
5. Click OK to close the Preferences dialog box.
The next time you export a file of that type, the modified settings are applied, saving you processing time.
Figure 8.15
Choose export settings for images saved from a PDF file
Attaching a File as a Comment
You can indicate an attached file corresponding to specific information in your document using a file
comment rather than attaching a file to the overall PDF document. For example, attach a file to a page at
the location where a reference is cited, the reader clicks the comment icon to open the source file. Files
attached as comments are listed in both the Attachments and Comments panes. You cannot attach an open
PDF file to another PDF document, but you can attach a file of any format.
Follow these steps to attach a file as a comment, and customize its appearance:
1. Click the Attach icon's drop-down arrow on the File toolbar and click the Attach a File as a
Comment tool
.
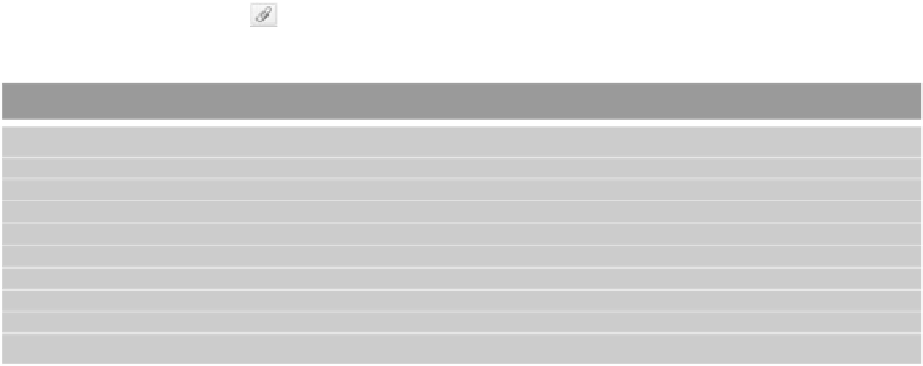








Search WWH ::

Custom Search