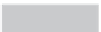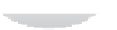Hardware Reference
In-Depth Information
Which distribution you choose to download is up to you. Instructions in the rest of the topic
will be based on the Debian Raspberry Pi distribution, a good choice for beginners. Where
possible, we'll give you instructions for other distributions as well.
Linux distributions for the Raspberry Pi are provided as a single
image
ile
, compressed to make
it faster to download. Once you've downloaded the Zip archive (a compressed ile, which takes
less time to download than the uncompressed iles would) for your chosen distribution, you'll
need to decompress it somewhere on your system. In most operating systems, you can simply
double-click the ile to open it, and then choose Extract or Unzip to retrieve the contents.
After you've decompressed the archive, you'll end up with two separate iles. he ile ending in
sha1
is a
hash
, which can be used to verify that the download hasn't been corrupted in transit.
he ile ending in
img
contains an exact copy of an SD card set up by the distribution's creators in
a way that the Raspberry Pi understands. his is the ile that needs to be lashed to the SD card.
During the following, you'll be using a software utility called
dd
. Used incorrectly
dd
will
happily write the image to your main hard drive, erasing your operating system and all your
stored data. Make sure you read the instructions in each section thoroughly and note the
device address of your SD card carefully. Read twice, write once!
WARNING
Flashing from Linux
If your current PC is running a variant of Linux already, you can use the
dd
command to write the
contents of the image ile out to the SD card. his is a text-interface program operated from the
command prompt, known as a
terminal
in Linux parlance. Follow these steps to lash the SD card:
1
Open a terminal from your distribution's applications menu.
2
Plug your blank SD card into a card reader connected to the PC.
3
Type
sudo fdisk -l
to see a list of disks. Find the SD card by its size, and note the device
address (
/dev/sd
X
, where
X
is a letter identifying the storage device. Some systems with
integrated SD card readers may use the alternative format
/dev/mmcblk
X
—if this is the
case, remember to change the target in the following instructions accordingly).
4
Use
cd
to change to the directory with the
.img
ile you extracted from the Zip archive.
5
Type
sudo dd if=
imagefilename
.img of=/dev/sd
X
bs=2M
to write the ile
imagefilename
.img
to the SD card connected to the device address from step 3.
Replace
imagefilename.img
with the actual name of the ile extracted from the Zip
archive. his step takes a while, so be patient! During lashing, nothing will be shown
on the screen until the process is fully complete (see Figure 1-5).