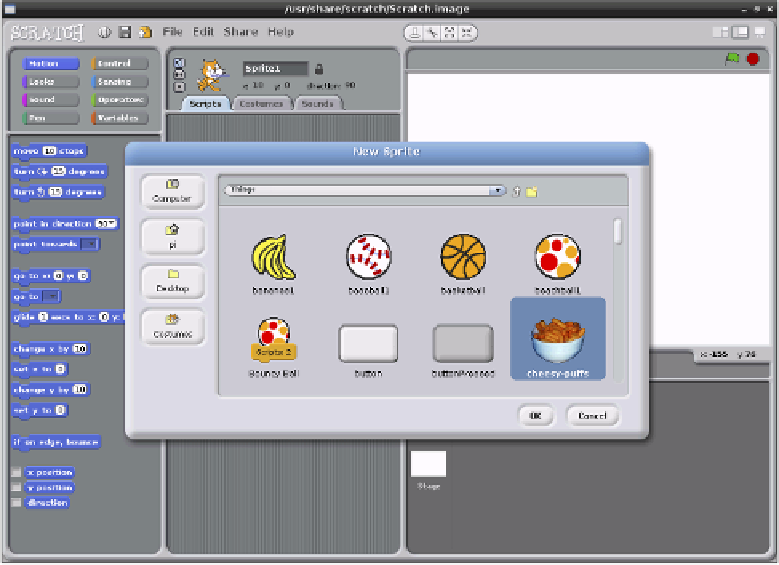Hardware Reference
In-Depth Information
Figure 10-8:
Adding the
Cheesy-Pufs
sprite to the
Scratch game
project
By default, any sprite added into a Scratch project will appear in the dead centre of the stage.
As a result, this obscures the existing cat sprite. Click on the new sprite and drag it to the
right of the cat to ix the problem.
With the bowl of Cheesy-Pufs moved, it's still too large for our anthropomorphic two-legged
cat to eat. Click the Shrink Sprite button, which is located at the top-right of the stage area
and looks like four arrows pointing inwards. If you're not sure which one it is, hover the
mouse pointer over each icon for a short description of what it does.
Clicking the Shrink Sprite button—or the Grow Sprite button, which does exactly the oppo-
site—changes the mouse cursor into a duplicate of the button's icon. Using this new cursor,
click on the Cheesy-Pufs sprite to shrink it. Keep clicking, and the sprite will continue to
shrink. Once it's a sensible-looking size, click anywhere outside of the stage area to return
the mouse cursor to normal. You can then drag the bowl closer to the right edge of the stage,
if you so choose.