Graphics Reference
In-Depth Information
configuration of the mesh in some way. However, unlike the tools we've used so far (extrude, duplicate,
transform, etc.), their effects are “live.” Think of it this way: When you add vertices, edges, and faces to
a model, they are actually there. They can be selected, duplicated, and deleted. Modifiers, however, create
virtual geometry according to a set of rules and controls. As you manipulate the “real” portions of the
mesh (vertices, edges, and faces), the virtual geometry adjusts itself, usually in real time.
In the Properties window, choose the wrench icon from the header. This brings up the object's modifiers
context. Right now, there aren't any modifiers. Take a good look at your model in the 3D view. Notice
the chunky, angular edges on the petals and possibly the stem. Now, click the Add Modifier button in
the Properties window and choose Subdivision Surface from the very long list of available modifiers (lower
left, under Generate). Examine your model. Instant smoothness and roundification!
Subdivision Surface takes your normal mesh model, divides its triangles and quadrangles into smaller tes-
sellations of themselves, and smoothes them. Since it's a modifier, this is done on-the-fly, leaving your
original mesh structure intact. The modifier just affects how the rest of Blender, including the view, inter-
prets that mesh data. There are a number of options for subsurfacing, but we'll get into those in Section
4.3. For now, take a look at your first finished model in Blender 2.6.
It's quite simple, but that's okay. The flower will only be a minor part of our overall scene, so it doesn't
deserve the hero treatment. In fact, for all of the time it took to work through this tutorial, this flower
can be modeled by an experienced user with these exact techniques in a little over 30 seconds.
Web
You can watch a brief video of this flower being quickly modeled in the Web Bucket for
Chapter 4.
Once again, the skill is not so much involved in clicking this button or memorizing hotkeys (although
that helps); it lies in understanding your tools enough to know how to get from a blank slate to a finished
model.
Before moving on, save your file. Give it a name you can come back to later, like “demo scene.” We'll
be working on this one scene for the length of the topic.
Tools
The flower needs a vase. It doesn't need to be fancy; we'll give it a nice material later on that will give
it some detail. In the vein of Section 4.2, let's consider for a moment the structure of your typical vase.
Generally, a vase is some kind of variation on a tube. This suggests that one approach to modeling a vase
would be to begin with the tube mesh primitive. There's a better way to do it, but let's take a quick look
at that method. Using your mad skills from the previous section, you should be able to follow this.
Warning
Make sure you leave Edit mode on the flower before you begin a new model. Otherwise, your
new mesh model will be added in to the flower model, making it much harder to surface your
scene later. There are ways to remedy this problem (L-key select the separate parts and break
them into individual objects with the P key), but it's best not to have it happen in the first place.
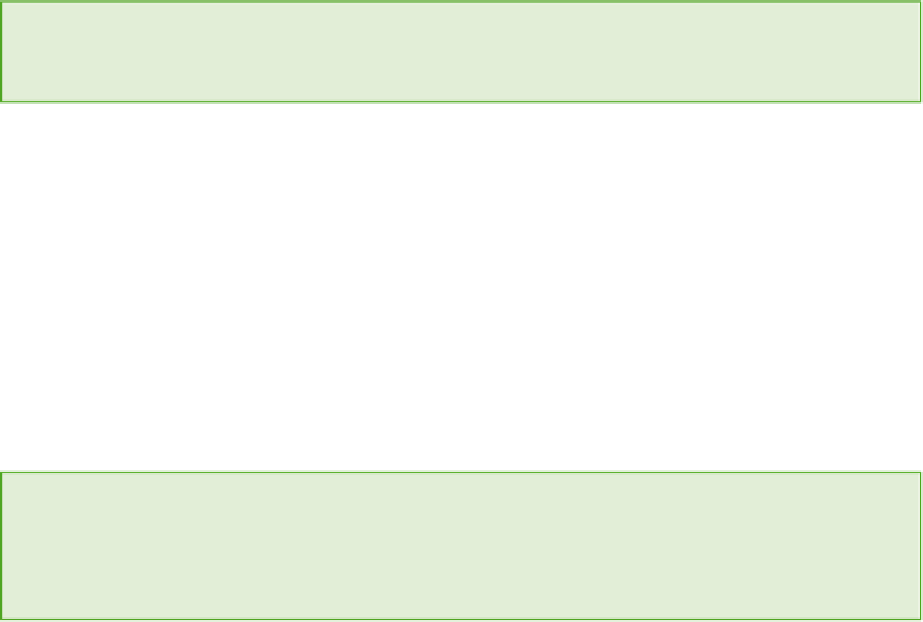
Search WWH ::

Custom Search