Graphics Reference
In-Depth Information
So now, we have this petal- or leaf-
shaped item, but it's flat. If you rotate
the 3D view around, it's obvious that
this shape is seriously lacking a third
dimension. Sometimes it is helpful to see
a 3D object from several directions at
once. You could split the work space
into several 3D views and set each one
to a useful perspective. Blender includes
a shortcut for this setup, though: Quad
view, toggled on and off with Ctrl-Alt-
Q and also accessible from the view
menu. It divides the current 3D view
into four separate views: front, side, top,
and camera. Go into Quad view now.
It's even more obvious from here that
our petal needs some help in order to be
considered 3D. There are a number of
ways to go about this, but we're going
to use something called Proportional Edit
Falloff (PEF) to pull this off. The Pro-
portional Edit Falloff tool allows you to
select and transform a handful of elements (vertices, edges, and faces) and have that transformation propor-
tionally affect the elements around it. Without PEF, grabbing a vertex in the middle of a model and
moving it only moves the vertex. With PEF, moving this same vertex also moves the ones around it, with
the effect fading the further you go from the original selection. This creates a smoother effect than trying
to move each element individually.
Figure 4.11
After a successful extrusion.
To enable PEF transformation, either use the control on the 3D view header (highlighted in
Figure 4.12
)
or the O-key shortcut. This is one you'll most likely use all the time, so it will pay to learn the shortcut.
PEF doesn't look any different at the moment—it takes effect once you begin a transform.
Select the top center vertex of the petal. From the side view then, press the G key to move the selected
vertex. As soon as you do, you'll notice something different. There is now a circle in the 3D view, much
like the C-key selection brush. And just like that tool, spinning the mouse wheel causes this circle to grow
and shrink. This circle indicates how far away from the selected elements the influence of the transforma-
tion will extend. Moving the mouse now should pull not only the selected vertex but several of those
around it. Roll the mouse wheel to see the effect of a larger or smaller radius of influence.
There are different styles of PEF that are appropriate for different modeling situations. In this case, we are
trying to get a nice curve to our petal, like the one in
Figure 4.12
. Leave Blender in PEF Transform mode
(i.e., don't use either LMB or RMB to accept or cancel the transformation) and try repeatedly pressing
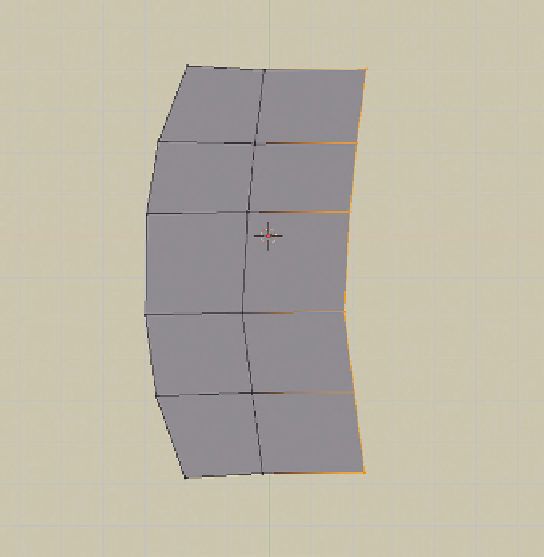
Search WWH ::

Custom Search