Graphics Reference
In-Depth Information
Number buttons
(
Figure 2.16
) come in two slightly differ-
ent flavors. Each allows you to enter number values in
two ways. By simply clicking directly on the number
value itself, the value is highlighted and you can enter
an exact number with the keyboard. By LMB dragging
anywhere on the control, you can increase (right) or
decrease (left) the value. Holding down the Ctrl key
while dragging changes the way that the number incre-
ments. For example, it might cause the button to go up
or down in even steps of 10, 0.1, or whatever is most
appropriate for the control's range. One type of number
button has arrowheads near the ends. LMB clicking on
the arrowheads changes the value by one unit, either up or down. With these types of number buttons,
you can click on the value itself and enter a number by hand, even if it's out of the slider's default range.
The other type of number
button displays a small graph
behind the value that fills up
as the value increases. This is
most often seen in buttons that
deal with a percentage (0-
100%) or have a clearly defined
numeric range.
Action buttons
(
Figure 2.17
) are
any button that activates a
tool or initiates some kind
of process. The buttons on
the tool shelf are all action
buttons. The Render and Animate buttons in the Properties window are also action buttons. They
can contain icons in addition to labeling text.
File selectors
(
Figure 2.18
) are a special case of text box. While you could just type right into them if
you somehow knew the exact path and file name you wanted to use, you can also LMB click on the
File/Folder icon to the right to open the File
Browser window. Any time you need to locate
or select a file—for textures, when saving
renders, etc.—this control type will be used.
Figure 2.16
Number buttons.
Figure 2.17
Action buttons.
As Blender does not use the normal system file
browser on your computer (the one you usually
encounter when you choose Open or Save As in
other applications), opting for its own special brew,
we'll take a closer look at it.
Figure 2.18
File selectors.

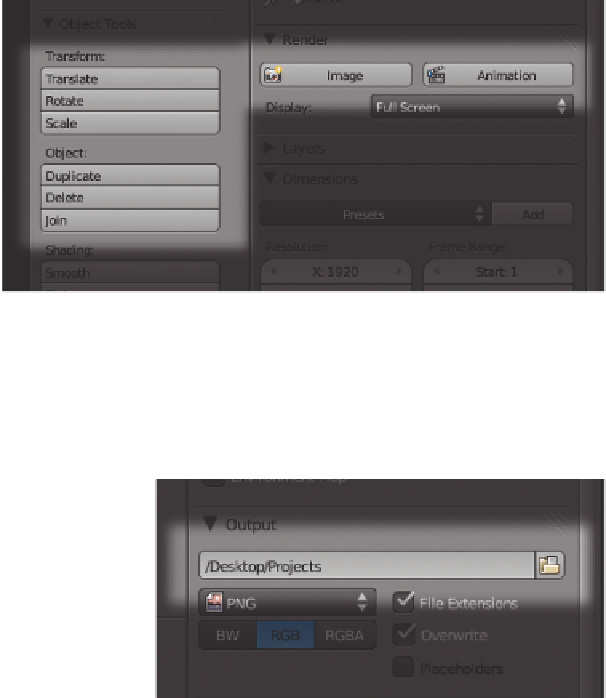
Search WWH ::

Custom Search