Graphics Reference
In-Depth Information
a number of ways. In a complex scene with many
layered objects, it can often be easier to find and
select an object by name in the Outliner than to try
to sort through a tangled mass of lines and vertices
in the 3D view.
Timeline
Animation is most generically defined as a “change
in state over time.” Obviously then, you're going to
need to be able to manipulate time within your scene
in order to animate. The most convenient way to
deal with this is through a Timeline window. In the
default scene, a Timeline window occupies most of
the lower edge of the screen. By LMB clicking in
the timeline itself, you set Blender's internal “clock”
to that point in time. We'll deal with the timeline
more extensively when we get into animation in
Chapter 3.
Graph Editor
The Graph Editor, which is not a part of the
opening screen, shows animation curves. Shown in
Figure 2.9
, the Graph Editor allows you to fine tune
the timing of specific portions of your animation work. Like the 3D view, the Graph Editor has an N-key
properties panel that explains more information about your selections in the main part of the view.
Figure 2.8
The Outliner view.
Dope Sheet
The Dope Sheet is another animation-related scene. It gives a higher-level overview of animation data for
many objects at a time. With it, you can easily synchronize different events, adjust timing, and keep track
of what is going on in your scene and when it is happening. We'll go in-depth with it when we tackle
character animation.
Properties
A Properties window is different from the N-key properties panel. The Properties window occupies its
own window space and has half a dozen different groups of properties that you can set. Some pertain to
the scene as a whole, like render and world settings, while others are dependent on the selected object
in the 3D view, like materials, modifiers, or constraints. Almost all of the control widgets that you'll find
in Blender are located here, so let's break them down one by one.
Data Block browser
(
Figure 2.10
) lets you select from a menu of available options. These might be
different materials, animation blocks, world settings, or anything else depending on where it is used.
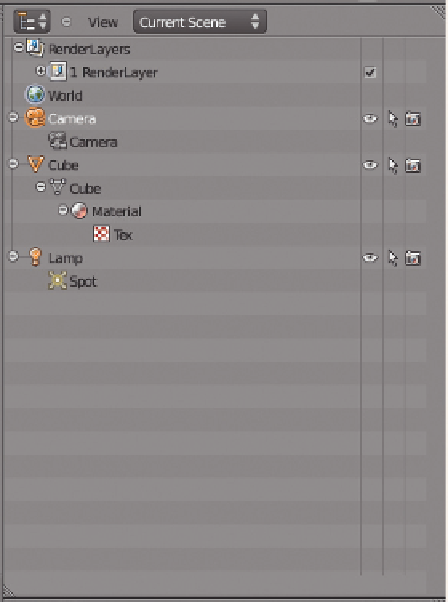
Search WWH ::

Custom Search