Information Technology Reference
In-Depth Information
6. Fill in the following information:
If you're using a different IP addressing scheme, see your instructor for
these values.
IP address:
192.168.100.2XX
(replacing XX with your assigned two-digit student number,
which your instructor will give you)
Subnet mask:
255.255.255.0
Default gateway:
192.168.100.1
(or whatever your network requires)
Preferred DNS server:
192.168.100.200
(the classroom server's address, if you're using this
addressing scheme)
Alternate DNS server: Leave blank or enter a value specified by your instructor.
7. Click
OK
, and then click
Close
.
8. To verify your settings, right-click
Local Area Connection
and click
Status
. Then click the
Details
button to open the Network Connection Details dialog box.
9. Verify all the information, and then click
Close
. Click
Close
again.
10. Close the Network Connections window.
After configuring networking on a server, most people test the configuration by using
Ping
,
a network testing and troubleshooting tool that sends a series of
Echo Request
packets to a des-
tination IP address to see whether there's a reply. If the Echo Request reaches the destination
computer, an
Echo Reply
packet is sent back to the sender.
Activity 2-4: Testing Network Connectivity
Time Required:
10 minutes
Objective:
Test network connectivity after configuring a static IP address.
Description:
You have just finished setting a static IP address on your server and want to be sure
all the information is correct and working.
1. Log on to your server as Administrator, if necessary.
2. Click
Start
,
Command Prompt
.
3. At the command prompt, type
ping 192.168.100.200
(which should be the instructor's
server) and press
Enter
.
The instructor's server must be configured to allow incoming ping mes-
sages. This procedure is explained in Activity 2-11.
4. Assuming you received four successful replies, ping the address of the default gateway you
configured in Activity 2-3.
It's not uncommon to get one “Request timed out” or “Destination host
unreachable” message followed by three successful replies, but if all four
messages indicate an unsuccessful ping, recheck your address settings and
the address settings of the computer you're trying to ping.
5. If you received replies from the default gateway, ping the DNS server address you specified
in Activity 2-3.
6. If all went well, you have a working network connection. If any ping returned a “Request timed
out” or “Destination host unreachable” message, verify your IP settings with your instructor.
7. Close the command prompt window by typing
exit
and pressing
Enter
or clicking the
X
at
the upper right.



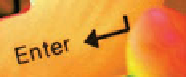




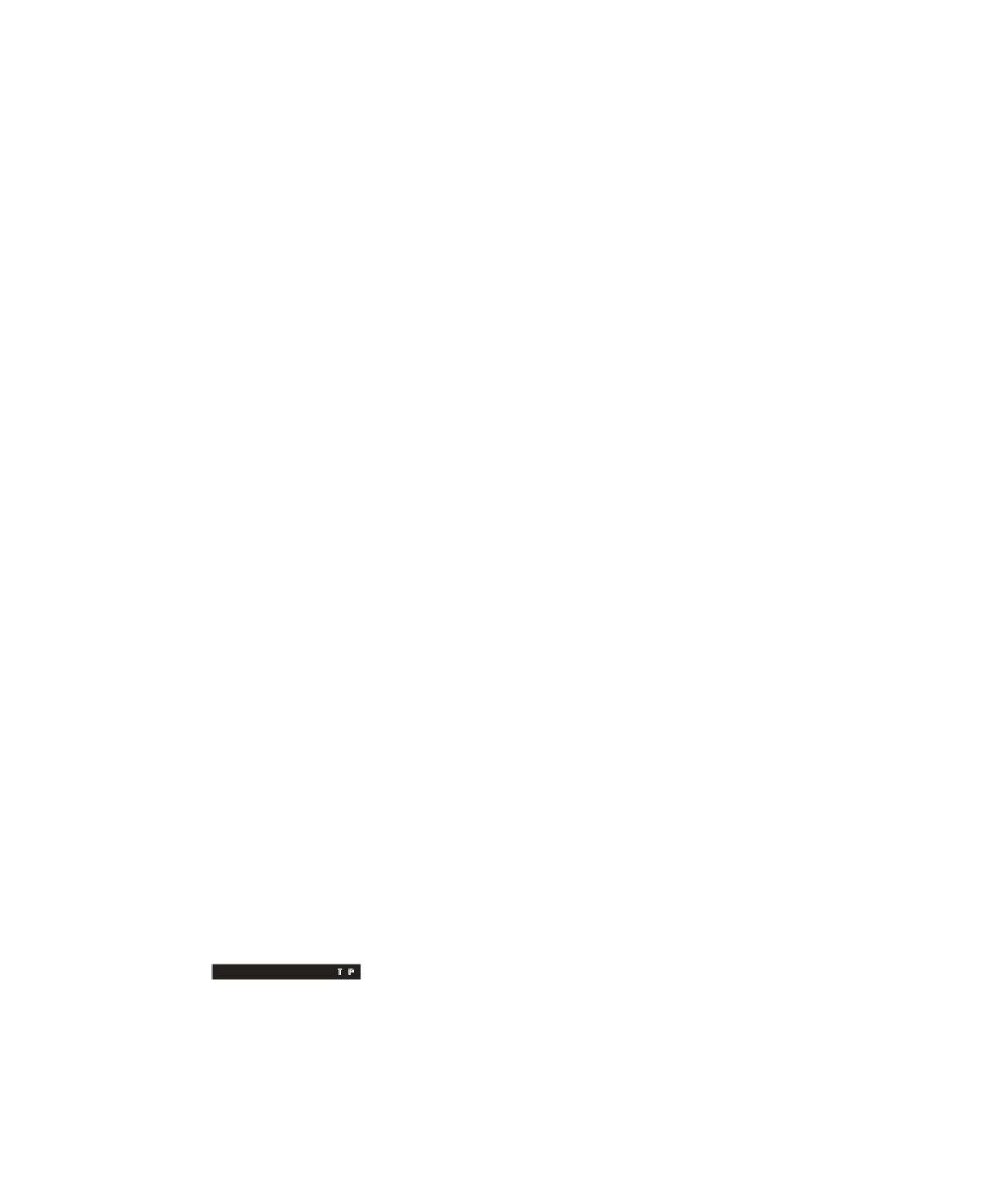


Search WWH ::

Custom Search