Information Technology Reference
In-Depth Information
10. Select the setup type option from the following options:
•
Typical
—If you plan to use only VMware Server
•
Complete
—If you plan to use VMware Server and other VMware products
•
Custom
—If you want to choose the specific features to install
11. Click
Next
.
12. Click
Install
.
13. If you see the message
Windows can't verify the publisher of the driver software
, click the
option
Install this driver software anyway
. (You might see this message several times.)
14. If you see a Windows Security dialog box asking whether you want to install this device soft-
ware, click the
Always trust software from “VMware, Inc.''
check box. Click
Install
.
15. Click
Finish
.
16. Save any work you have open on the virtual machine and click
Yes
to restart.
17. Log back on to the guest operating system in the console window.
18. In the guest operating system (Windows Server 2008), click
Start
,
Control Panel
.
19. Click
Classic View
and click the new applet
VMware Tools
.
20. The VMware Tools Properties dialog box opens, as shown in Figure D-14.
Figure D-14
VMware Tools Properties dialog box
21. Click each tab to see what it does.
22. Click the
Help
button to learn more about VMware Tools capabilities.
23. Close the VMware Tools Help window when you are finished with the Help feature.
24. Click
Cancel
to close the VMware Tools Properties dialog box.
25. Notice that a new icon is displayed on the guest operating system's taskbar, which can be
used to open the VMware Tools Properties dialog box.
26. Close Control Panel in the guest operating system.
Other Virtual Systems
This appendix has focused on virtualization systems that are free. Other systems are available at a
cost. On the desktop side, VMware Workstation has grown in use along with desktop virtualiza-
tion. Another system is Microsoft Hyper-V, which is new to Windows Server 2008. The following

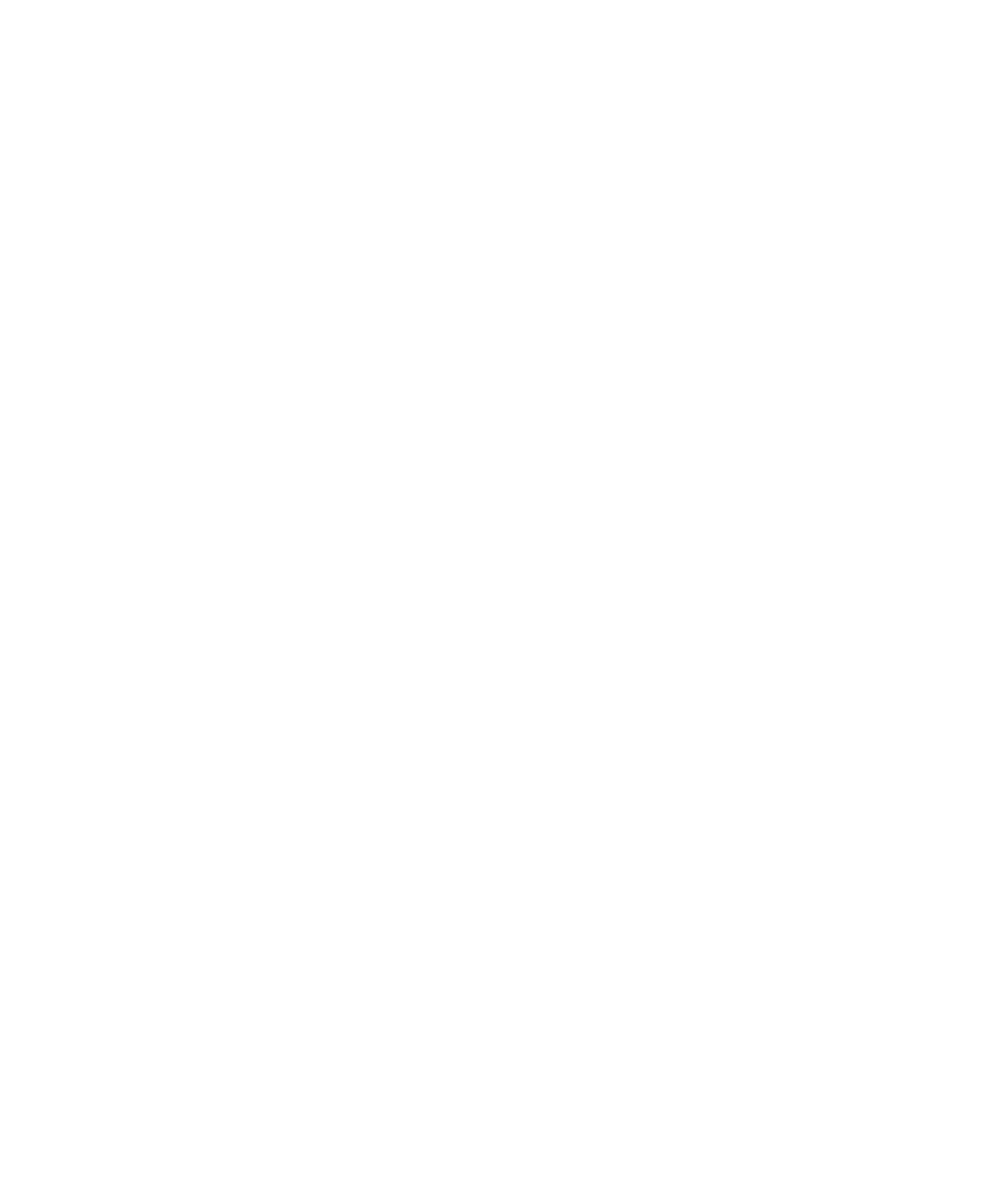
Search WWH ::

Custom Search