Information Technology Reference
In-Depth Information
Figure D-9
Shortcut options
10. Click
Install
.
11. You'll see a message that the installation might take several minutes.
12. If you see any message boxes to install device software, click
Install
.
13. For the registration information, enter your name and the name of your company (or
school), if appropriate. Next, enter the serial number you obtained when you downloaded
the software. Click
Enter
.
14. Click
Finish
.
15. Make sure all programs are closed and click
Yes
to restart the system.
Creating a Virtual Machine and Installing a Guest OS
Now that VMware Server is installed, the next step is to create a virtual machine and install the
guest operating system. Here are the general steps using Windows Server 2008 as the guest:
The VMware Remote Console that you use later in these steps requires
that the VMware virtual server (host computer) be resolvable through
Domain Name System (DNS). Before you start, make sure your server can
be resolved through DNS on your network (or that DNS is installed on the
host). For example, there should be a host address (A) resource record in
the DNS server for the host computer.
1. Double-click the
VMware Server Home Page
icon on the desktop or the taskbar.
(Alternatively, you can click
Start
, point to
All Programs
, click
VMware Server
, and click
VMware Server Home Page
.)
You might need to resolve security requirements for Internet Explorer,
such as providing a digital certificate, answering whether to set up a
phishing filter, and adding this site as a trusted site. These issues are
related to Internet Explorer.





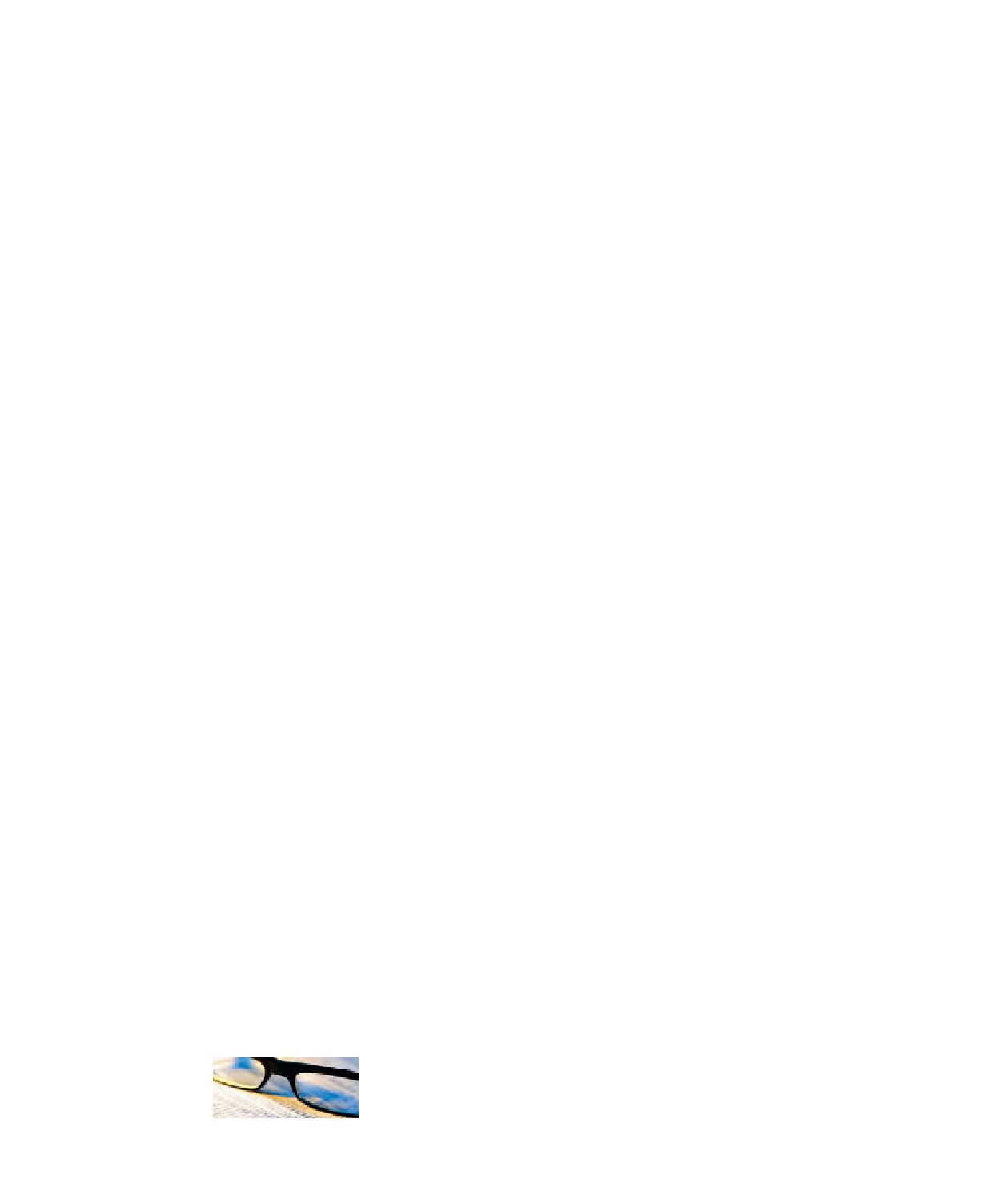
Search WWH ::

Custom Search