Information Technology Reference
In-Depth Information
3. Click the link for
CD/DVD
.
4. Under Virtual CD/DVD Drive 1, click the
Known image files
option button. Next, click the
Known image files
list arrow and select the image file. If the ISO image file is not listed, enter
the path to the ISO image file in the Fully qualified path to file text box.
5. Click
OK
to return to the Master Status listing.
Configuring Networking and Hardware Options
The Microsoft Virtual Server Administration Website offers the ability to configure virtual net-
works. For example, as you learned earlier, a connected network has two default virtual network
options: external network and internal network. You can customize settings for both types of
networks, such as settings for a virtual DHCP server. You can also create a new virtual network
with properties you define.
A virtual network is one used by virtual machines in a network and is inde-
pendent of other virtual networks. In Microsoft Virtual Server, the number
of virtual machines connected to a virtual network is unlimited.
The Microsoft Virtual Server Administration Website also provides options to configure
hardware settings, such as adding more memory for use by a virtual server. In the next sec-
tions, you learn how to configure virtual networking and configure hardware for a virtual
machine.
Configuring Virtual Networking
In the following steps, you examine how to config-
ure virtual networking:
1. Open the Microsoft Virtual Server Administration Website, if it is not open. (Click
Start
,
point to
All Programs
, click
Microsoft Virtual Server
, and click
Virtual Server Administration
Website
.)
2. In the left pane under Navigation, click
Master Status
, if necessary. Access each virtual server
that is running (if any) and shut it down. To do this, point to the server name (that has a
right-pointing arrow) under Virtual Machine Name in the right pane, click
Turn Off
, and
click
OK
. (You can configure virtual networking while virtual machines are running, but
turning them off first is recommended.)
3. In the left pane under Virtual Networks, point to
Configure
and click
View All
.
4. In the right pane, point to
External Network (
NICname
)
and click
Edit Configuration
.
5. Review the information in the right pane.
6. In the right pane, click the link for
Network Settings
.
7. Review the properties information, including information about the NIC. Click
OK
.
8. In the right pane, click the link for
DHCP server
.
9. You can use the right pane to configure a virtual DHCP server that leases IP addresses
through Microsoft Virtual Server (see Figure D-7). To enable the virtual DHCP server, click
the
Enabled
check box in the right pane. When you enable the virtual DHCP server, you can
configure the following:
•
Network address
—Enter the network address for the virtual network.
•
Network mask
—Enter the network mask.
•
Starting IP address
—Enter the beginning address for the range (scope) of IP addresses
that can be leased.
•
Ending IP address
—Enter the ending address for the range of IP addresses that can be
leased.
•
Virtual DHCP server address
—Enter the IP address of the virtual DHCP server.
D



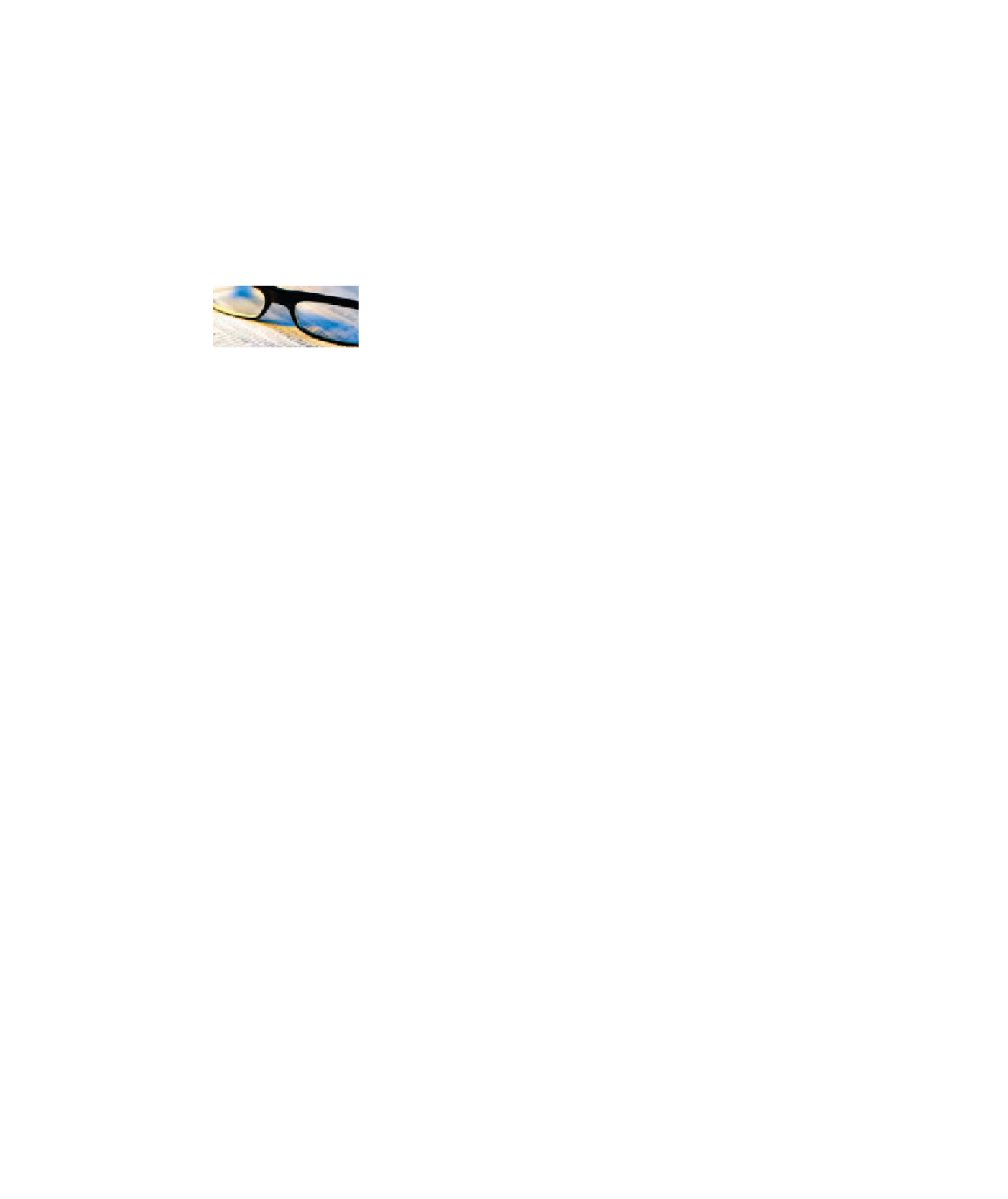
Search WWH ::

Custom Search