Information Technology Reference
In-Depth Information
7. Notice that the Virtual Server Administration Website will be added to Internet Information
Services (IIS), and the default Website port is 1024. Further, if you see the option
Configure
the Administration Website to always run as the authenticated user (Recommended for most
users)
, ensure that it is selected. Click
Next
.
After you click Next, you might see the informational message
The
installed version of Internet Information Services (IIS) does not allow mul-
tiple websites.
The Virtual Server Administration Website will be added as
a virtual directory under the default site.
8. If the Windows Firewall is enabled on your computer, you can have the setup process create
firewall exceptions for Virtual Server. Make sure
Enable Virtual Server exceptions in
Windows Firewall
is selected, and click
Next
.
9. Click
Install
.
10. If the required IIS components needed for the Virtual Server Administration Website are not
already installed, click
Yes
to install them. Click
Install
again, if necessary. You'll see a dialog
box showing that the components are being installed.
In Step 10, if you see a message that the installation program needs to have
the IIS World Wide Web service installed and there is no option to install it,
this typically means the Virtual Server installation program cannot install IIS.
Click OK when you see the message, click Cancel to stop the installation, and
follow the steps for your host OS to install IIS. (You might need the host OS
installation CD/DVD.) Start the Virtual Server installation again from Step 1.
11. You'll see a window showing that Microsoft Virtual Server 2005 R2 SP1 is being installed.
12. Click
Finish
and close any open windows.
Creating a Virtual Machine and Installing a Guest OS
After Microsoft Virtual Server is installed, you can use the Virtual Server Administration Website
tool to configure Microsoft Virtual Server, configure a virtual machine, and install a guest oper-
ating system.
Here are the steps for creating a virtual machine and installing a guest operating system
(using Windows Server 2008 as the guest operating system):
1. Click
Start
, point to
All Programs
, and click
Microsoft Virtual Server
.
2. Click
Virtual Server Administration Website
.
3. In the Connect to dialog box, provide a username and password (for an account that has
administrator privileges), and click
OK
.
4. If you are using a recent version of the Windows Firewall, you might see the Internet
Explorer dialog box to enable you to add this Web site to the list of trusted sites. (You are
likely to see this dialog box the first time you access the Virtual Server Administration
Website tool.) Click the
Add
button. In the Trusted sites dialog box, click the
Add
button
for the site you are adding and click
Close
. Also, if you see the Microsoft Phishing Filter
dialog box, select whether you want to turn on the Phishing Filter (turning the filter on is
recommended) and click
OK
.
5. The Virtual Server Administration Website tool is displayed through Internet Explorer, as shown
in Figure D-6. Notice that the left pane contains options to navigate, create and add virtual
machines, manage virtual disks, manage virtual networks, and manage the virtual server.
6. In the left pane under Virtual Machines, click
Create
.
7. Enter the name for the virtual machine and set the virtual machine memory. For Windows
Server 2008, you should set it for at least 512 MB to 1024 MB. Also, click
Create a new virtual
hard disk
and set at least 15 GB (more is better) for Windows Server 2008. Finally, specify the
virtual network adapter, such as an external network interface. Click
Create
.
D






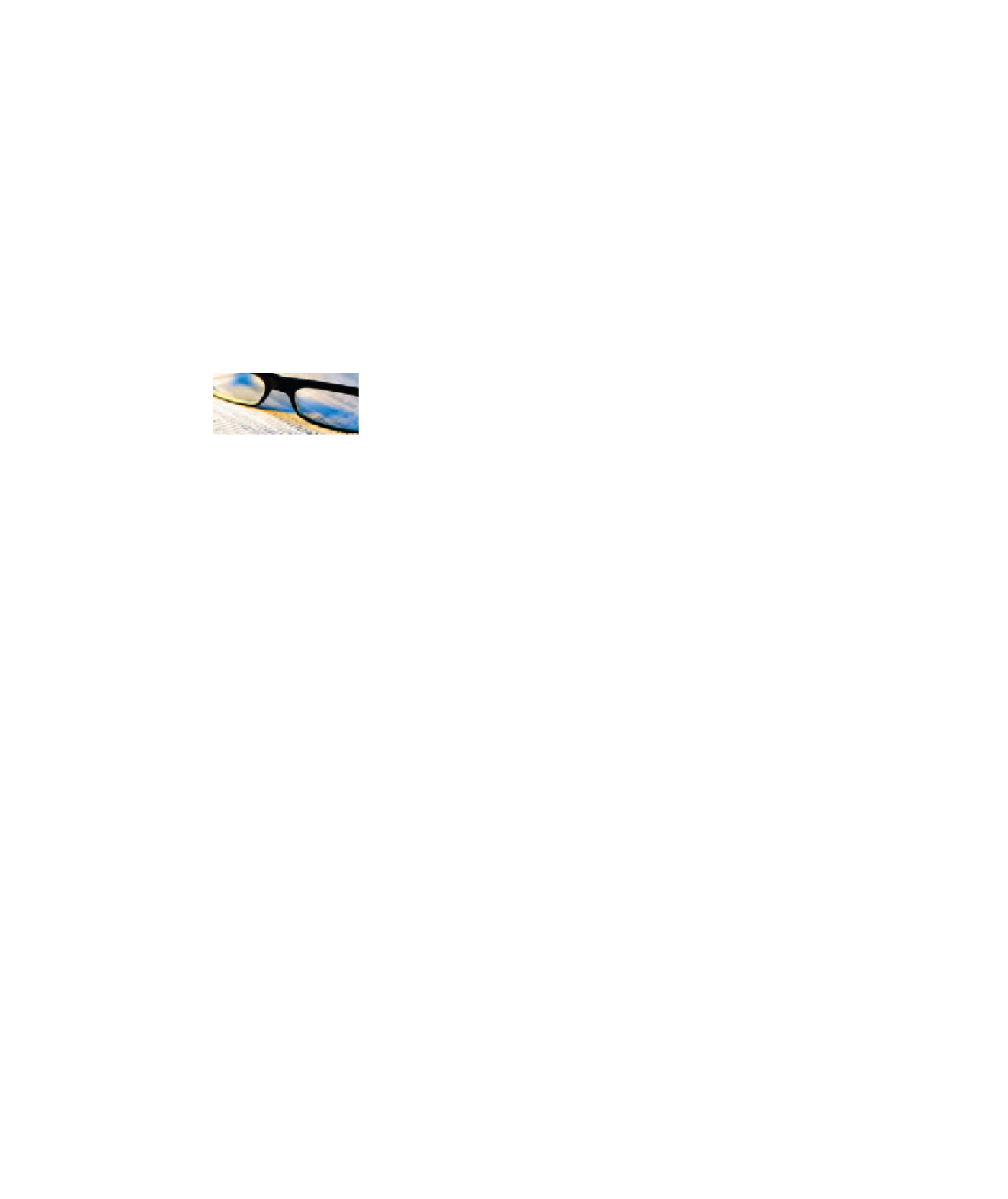
Search WWH ::

Custom Search